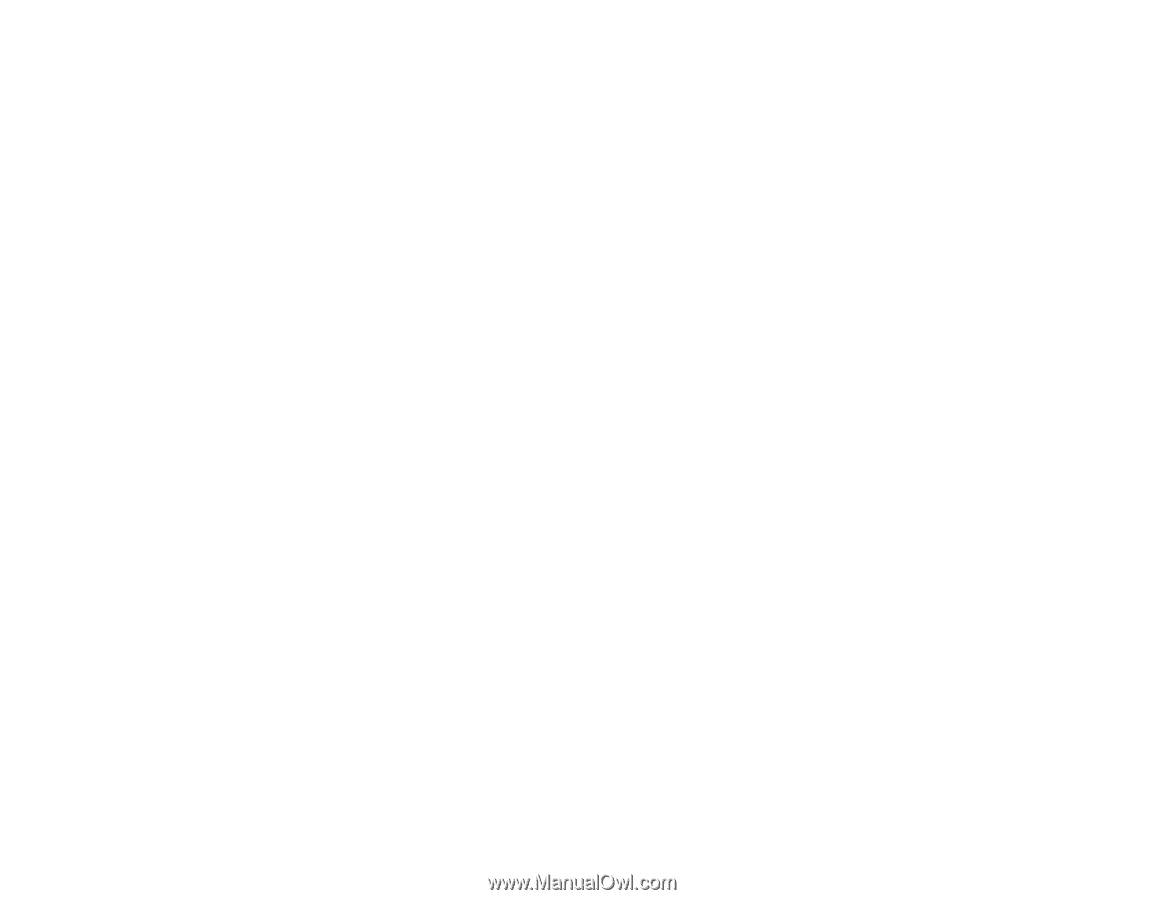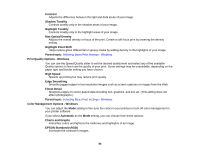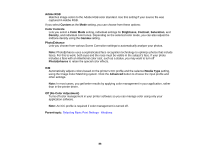Epson SureColor P7000 Commercial Edition User Manual - Page 81
Advanced B&W Photo, Auto Black Ink Change
 |
View all Epson SureColor P7000 Commercial Edition manuals
Add to My Manuals
Save this manual to your list of manuals |
Page 81 highlights
5. If you are using non-Epson paper or media and you need to fine-tune its performance, click the Paper Config button and adjust paper configuration options as necessary. 6. Select the Photo Black Ink or Matte Black Ink setting according to the media type you are using. Note: If you set the Auto Black Ink Change option to On in the Printer Settings menu on the control panel, the black ink is automatically selected when you choose a media type. 7. Select a Color option: • To print a color document or photo, select the Color setting. • To print text and graphics in black or shades of gray, select the Advanced B&W Photo or Black setting. Note: The Black setting is available only when plain paper is selected as the Media Type. 8. For the Print Quality setting, select Speed, Quality, or Max Quality (available with certain media types only), or select Quality Options and choose the quality option that matches the print quality you want to use. 9. Select the desired color management option as the Mode setting. 10. Select the Source setting that matches the paper feeding method you are using. 11. Select the size of the paper you loaded as the Size setting. Note: You can also select the User-Defined setting to create a custom paper size. 12. If you are printing on roll paper, click the Roll Paper Option button and adjust the settings as necessary. 13. If you want to print a photo without borders, select Borderless. Note: You must select a compatible borderless paper type and size to print without borders. Check the borderless paper compatibility list for details. 14. To see a preview of how your document or photo will print, select Print Preview. (The preview appears after you click Print but before printing starts.) 15. To layout multiple print jobs for printing all at once, select Layout Manager. Paper Configuration Options - Windows Advanced B&W Photo Options - Windows 81