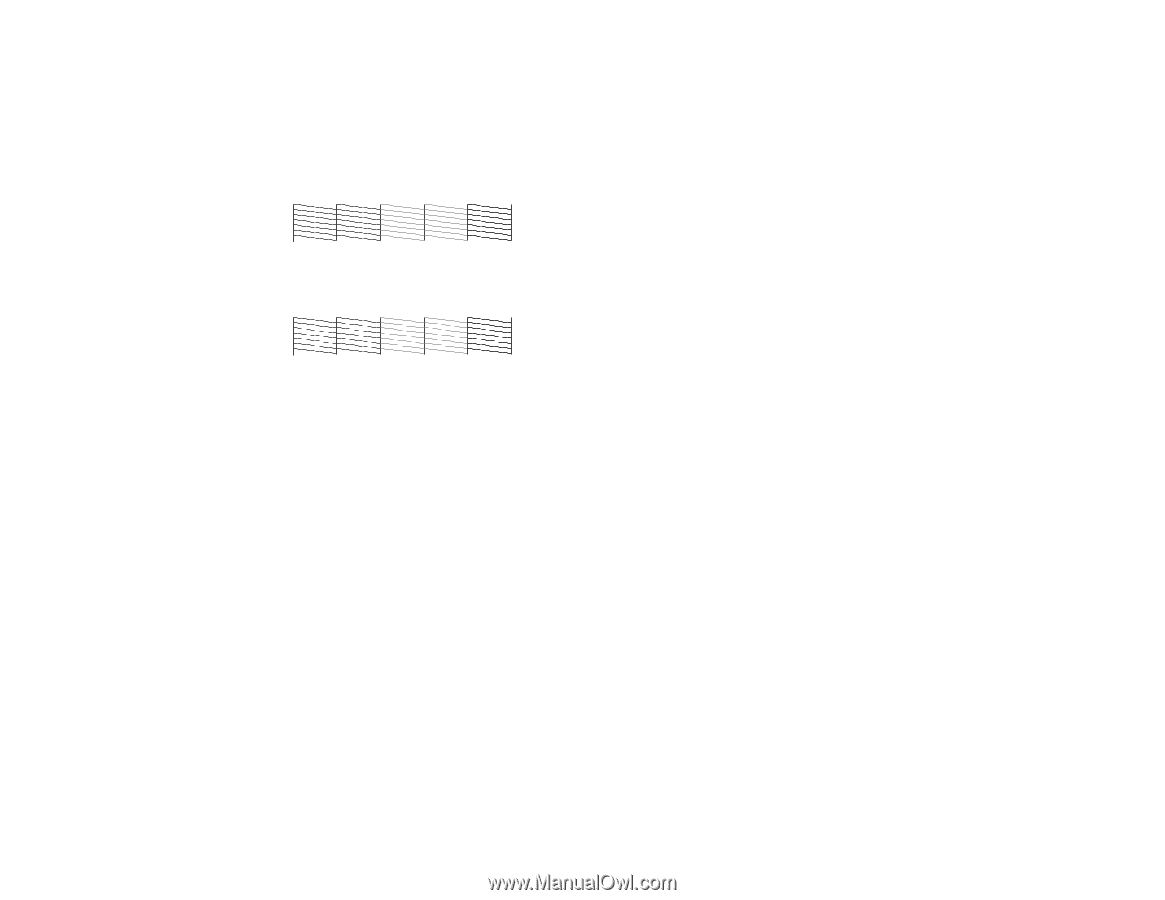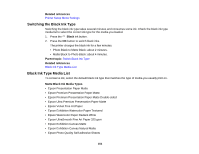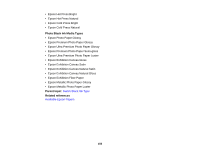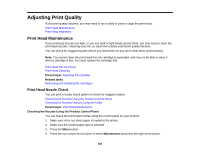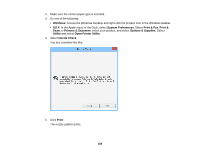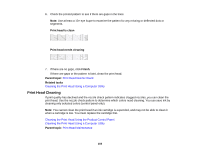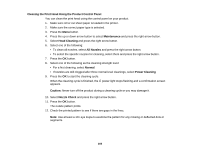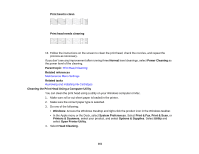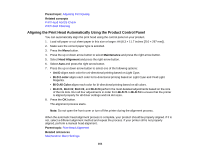Epson SureColor P7000 Commercial Edition User Manual - Page 159
Print Head Cleaning, Print Head Nozzle Check, Cleaning the Print Head Using a Computer Utility
 |
View all Epson SureColor P7000 Commercial Edition manuals
Add to My Manuals
Save this manual to your list of manuals |
Page 159 highlights
6. Check the printed pattern to see if there are gaps in the lines. Note: Use at least a 10× eye loupe to examine the pattern for any missing or deflected dots or segments. Print head is clean Print head needs cleaning 7. If there are no gaps, click Finish. If there are gaps or the pattern is faint, clean the print head. Parent topic: Print Head Nozzle Check Related tasks Cleaning the Print Head Using a Computer Utility Print Head Cleaning If print quality has declined and the nozzle check pattern indicates clogged nozzles, you can clean the print head. Use the nozzle check pattern to determine which colors need cleaning. You can save ink by cleaning only selected colors (control panel only). Note: You cannot clean the print head if an ink cartridge is expended, and may not be able to clean it when a cartridge is low. You must replace the cartridge first. Cleaning the Print Head Using the Product Control Panel Cleaning the Print Head Using a Computer Utility Parent topic: Print Head Maintenance 159