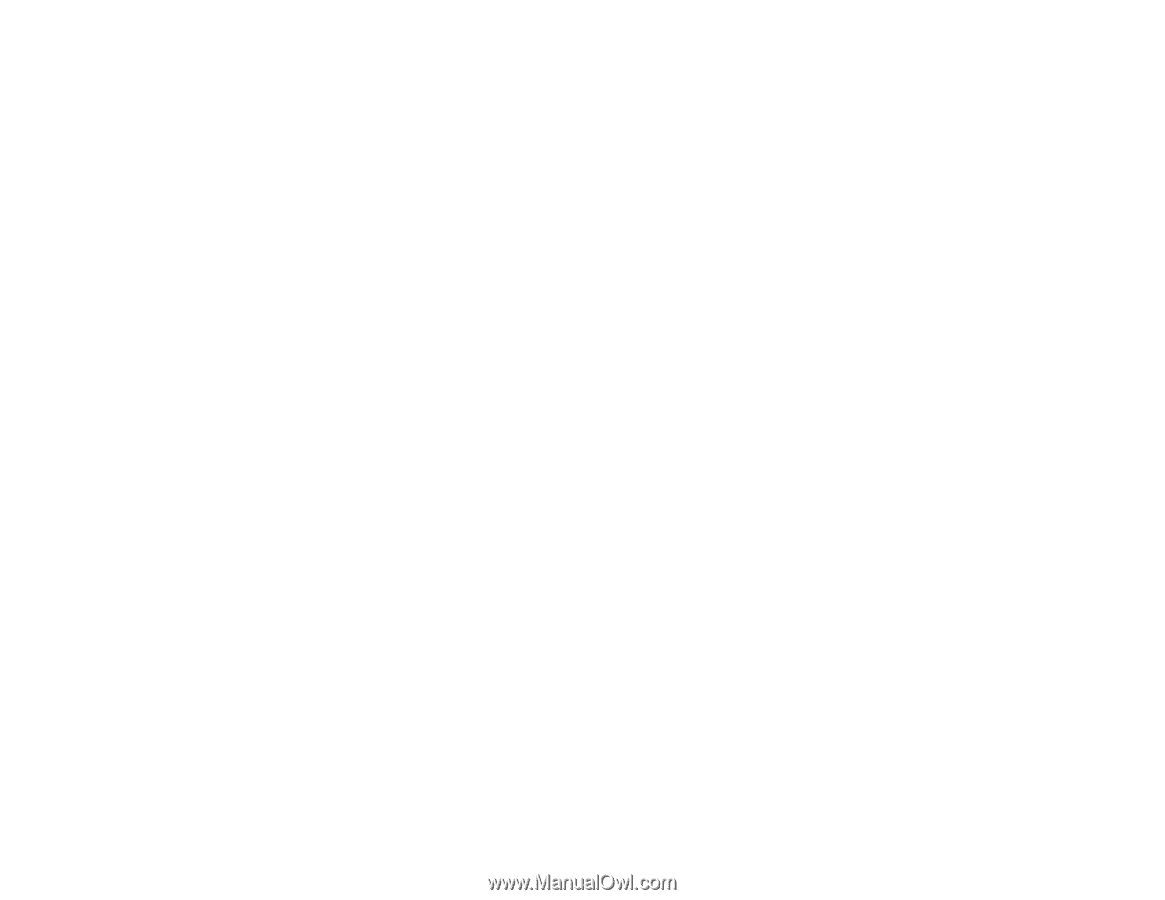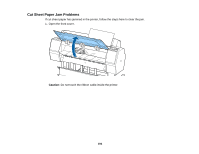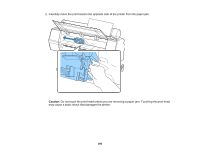Epson SureColor P7000 Commercial Edition User Manual - Page 197
Paper Does Not Collect in the Basket or is Creased, Solving Print Quality Problems
 |
View all Epson SureColor P7000 Commercial Edition manuals
Add to My Manuals
Save this manual to your list of manuals |
Page 197 highlights
Paper Does Not Collect in the Basket or is Creased If paper does not collect correctly in the paper basket, try these solutions: • If paper does not collect in the basket, gently press on the paper basket as paper is ejected from the printer. • If the paper folds after cutting, set the Auto Cut setting to Off. Hold the paper with both hands after cutting it manually. • If the paper creases and does not collect in the basket, close the basket and resume printing. Before the paper reaches floor, hold the paper with both hands and continue to support it until printing is complete. Do not load more than one piece of cut sheet paper at a time. Parent topic: Solving Paper Problems Related references Paper Menu Settings Related topics Using the Paper Basket Solving Print Quality Problems Check these sections if you have problems with print quality. Nozzle Check Pattern Prints Incorrectly Overall Print Quality is Poor Lines Are Misaligned Prints are Scuffed or Smeared Margins Appear in Borderless Prints Too Much Ink is Consumed Parent topic: Solving Problems Nozzle Check Pattern Prints Incorrectly If the nozzle check pattern does not print correctly, try these solutions: • Clean the print head and print the check pattern again. If cleaning the print head several times does not solve the problem, use a stronger print head cleaning level. • If the print head is still clogged after multiple cleanings, run the Powerful Cleaning utility from the Administrator menu. 197