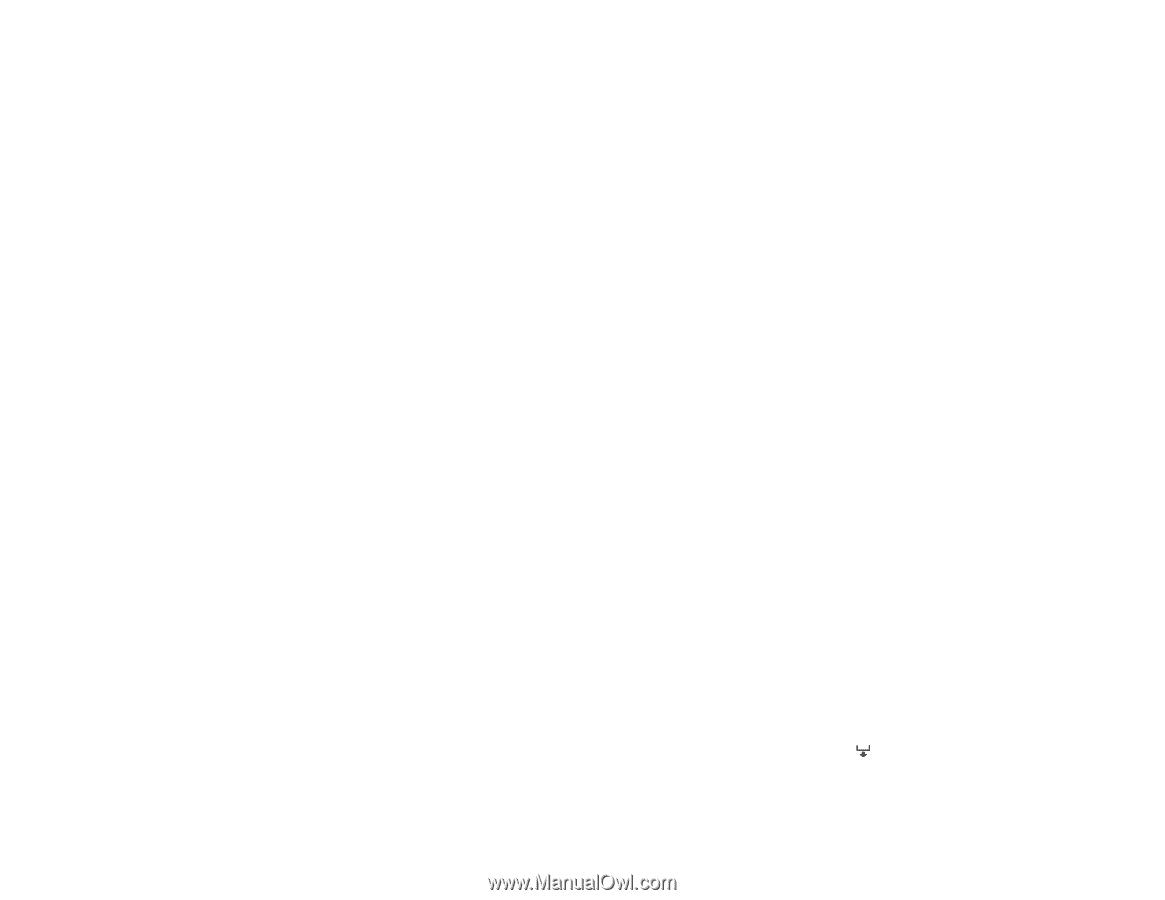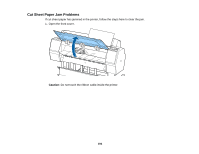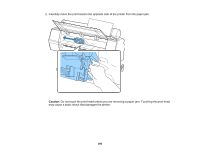Epson SureColor P7000 Commercial Edition User Manual - Page 199
Lines Are Misaligned, Prints are Scuffed or Smeared, Related concepts, Related references
 |
View all Epson SureColor P7000 Commercial Edition manuals
Add to My Manuals
Save this manual to your list of manuals |
Page 199 highlights
Related concepts Print Head Nozzle Check Print Head Cleaning Print Head Alignment Purchase Epson Ink Cartridges Related references Print Quality Options - Windows Color Management Options - Windows Output Resolution Settings - OS X Advanced Color Settings - OS X Related tasks Removing and Installing Ink Cartridges Selecting Basic Print Settings - Windows Selecting Basic Print Settings - OS X Lines Are Misaligned You may see vertical lines in the (bi-directional) print output. If this occurs, align the print head. Parent topic: Solving Print Quality Problems Related concepts Print Head Alignment Prints are Scuffed or Smeared If your prints are scuffed or smeared, try these solutions: • Make sure your paper meets the specifications for your product. • Do not use paper with folds or creases and always use new media. • If you are using cut sheet paper, check that changes in humidity and temperature have not made the paper wavy. Flatten the paper before loading it or use new paper. • If the surface of the paper is scuffed, select a wider Platen Gap setting. • If the bottom edge is scuffed, try widening the bottom margin. • If ink is smeared on your prints, clean the rollers. Load blank paper and press the paper feed button to feed it through the printer. • If you are using non-Epson media, make sure you create a custom paper configuration for the media. 199