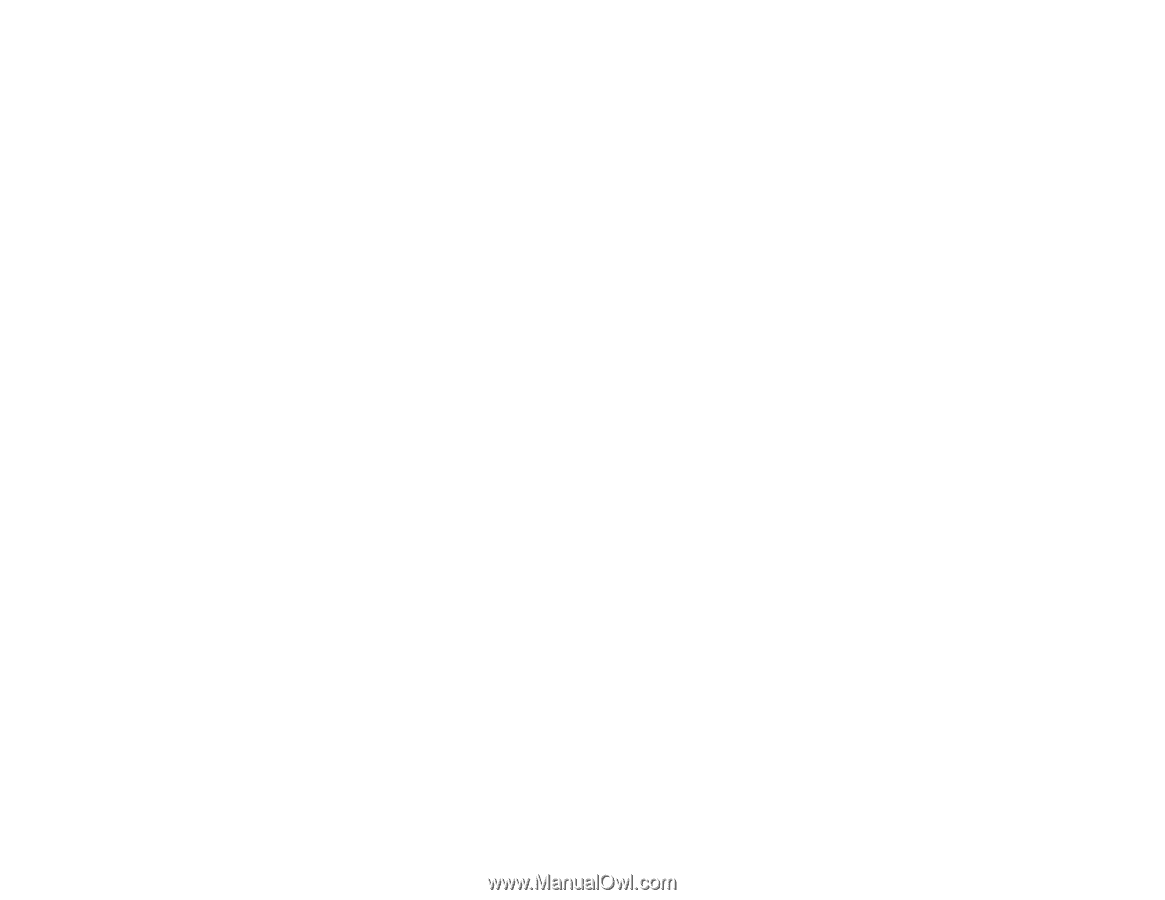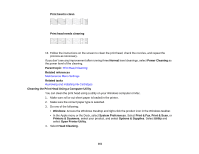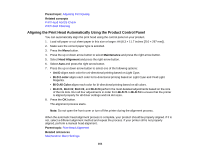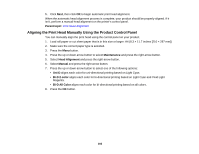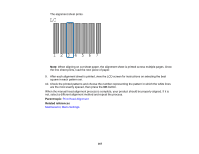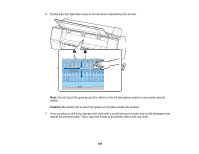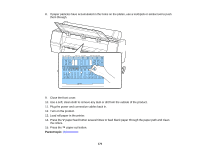Epson SureColor P7000 Commercial Edition User Manual - Page 166
Aligning the Print Head Manually Using the Product Control Panel, Parent topic, Maintenance
 |
View all Epson SureColor P7000 Commercial Edition manuals
Add to My Manuals
Save this manual to your list of manuals |
Page 166 highlights
5. Click Next, then click OK to begin automatic print head alignment. When the automatic head alignment process is complete, your product should be properly aligned. If it isn't, perform a manual head alignment on the printer's control panel. Parent topic: Print Head Alignment Aligning the Print Head Manually Using the Product Control Panel You can manually align the print head using the control panel on your product. 1. Load roll paper or cut sheet paper that is in this size or larger: A4 (8.3 × 11.7 inches [210 × 297 mm]) 2. Make sure the correct paper type is selected. 3. Press the Menu button. 4. Press the up or down arrow button to select Maintenance and press the right arrow button. 5. Select Head Alignment and press the right arrow button. 6. Select Manual and press the right arrow button. 7. Press the up or down arrow button to select one of the following options: • Uni-D aligns each color for uni-directional printing based on Light Cyan. • Bi-D 2-color aligns each color for bi-directional printing based on Light Cyan and Vivid Light Magenta. • Bi-D All Color aligns each color for bi-directional printing based on all colors. 8. Press the OK button. 166