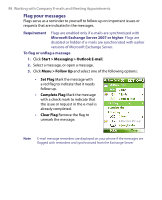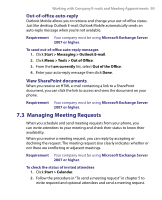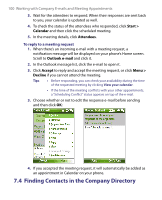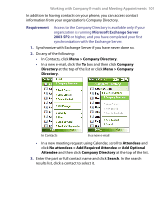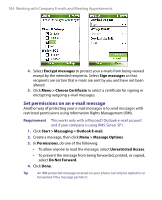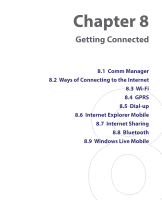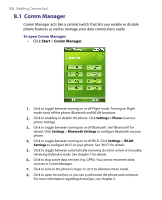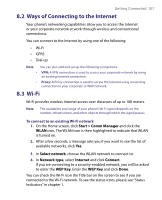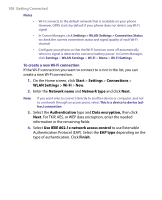HTC S710 User Manual - Page 103
Menu > Check Certificate
 |
View all HTC S710 manuals
Add to My Manuals
Save this manual to your list of manuals |
Page 103 highlights
Working with Company E-mails and Meeting Appointments 103 message only, or do both. 5. Click Done. To verify the digital signature on a signed message you receive 1. Open the Outlook e-mail message that has been digitally signed. 2. At the top of the message, click View signature status. 3. Click Menu > Check Certificate. To view the details of the certificate in the message, click Menu > View Certificate. Note There can be several reasons why a digital signature is not valid. For example, the sender's certificate may have expired, it may have been revoked by the certificate authority, or the server that verifies the certificate is unavailable. Contact the sender to report the problem. To digitally sign and encrypt all messages You can set up ActiveSync to digitally sign and encrypt all outgoing messages. You must obtain a valid certificate to sign and encrypt e-mail messages successfully. 1. Click Start > ActiveSync. 2. Click Menu > Options. 3. Select the E-mail information type, and click Settings. On the E-mail Sync Options screen, click Menu > Advanced.