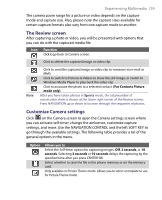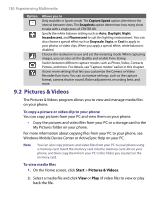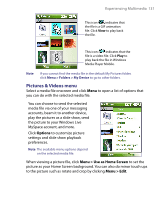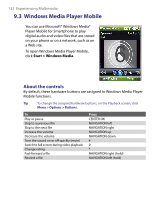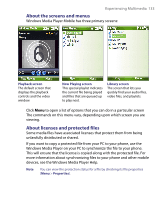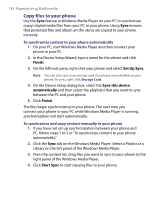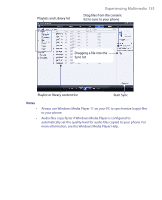HTC S710 User Manual - Page 130
Pictures & Videos - pc suite
 |
View all HTC S710 manuals
Add to My Manuals
Save this manual to your list of manuals |
Page 130 highlights
130 Experiencing Multimedia Option Allows you to Only available in Sports mode. The Capture Speed option determines the interval between shots. The Snapshots option determines how many shots to take with a single press of CENTER OK. Specify the white balance setting such as Auto, Daylight, Night, Incandescent, and Fluorescent to suit the lighting environment. You can also choose a special effect such as Grayscale, Sepia, or Cool to apply to your photos or video clips. When you apply a special effect, white balance is disabled. Choose the resolution to use and set the metering mode. When capturing images, you can also set the Quality and enable Time Stamp. Switch between different capture modes such as Photo, Video, Contacts Picture, and more. For details, see "Capture modes" earlier in this chapter. Access more settings that lets you customize the Camera or Video Recorder functions. You can customize settings, such as the capture format, camera shutter sound, flicker adjustment, recording limit, and more. 9.2 Pictures & Videos The Pictures & Videos program allows you to view and manage media files on your phone. To copy a picture or video clip to your phone You can copy pictures from your PC and view them on your phone. • Copy the pictures and video files from your PC or a storage card to the My Pictures folder on your phone. For more information about copying files from your PC to your phone, see Windows Mobile Device Center or ActiveSync Help on your PC. Note You can also copy pictures and video files from your PC to your phone using a memory card. Insert the memory card into the memory card slot on your phone, and then copy them from your PC to the folder you created on the memory card. To view media files 1. On the Home screen, click Start > Pictures & Videos. 2. Select a media file and click View or Play (if video file) to view or play back the file.