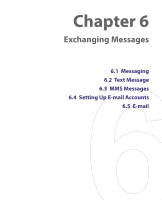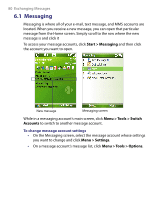HTC S710 User Manual - Page 75
Select, Start >, Calendar, Menu > Send as vCalendar
 |
View all HTC S710 manuals
Add to My Manuals
Save this manual to your list of manuals |
Page 75 highlights
Organizing Phone Information 75 Note You can only specify if an attendee is required or optional if your phone is connected to a Microsoft Exchange 2007 server. Otherwise, all attendees are designated as required. For more information, see chapter 7. 3. Choose the contact(s) you want to send the meeting request to and click Select. Note To remove an attendee from the list, select the attendee and click Menu > Remove Attendee. 4. On the New Appointment screen, click Done. The meeting request is sent out. Note When attendees accept your meeting request, the meeting is automatically added to their schedules. When their response is sent back to you, your calendar is updated as well. To send a calendar appointment You can send a calendar appointment to another phone over MMS. 1. On the Home screen, click Start > Calendar. 2. Select an appointment, then click Menu > Send as vCalendar. 3. Enter the recipient in the To line of the MMS message, then click Send.