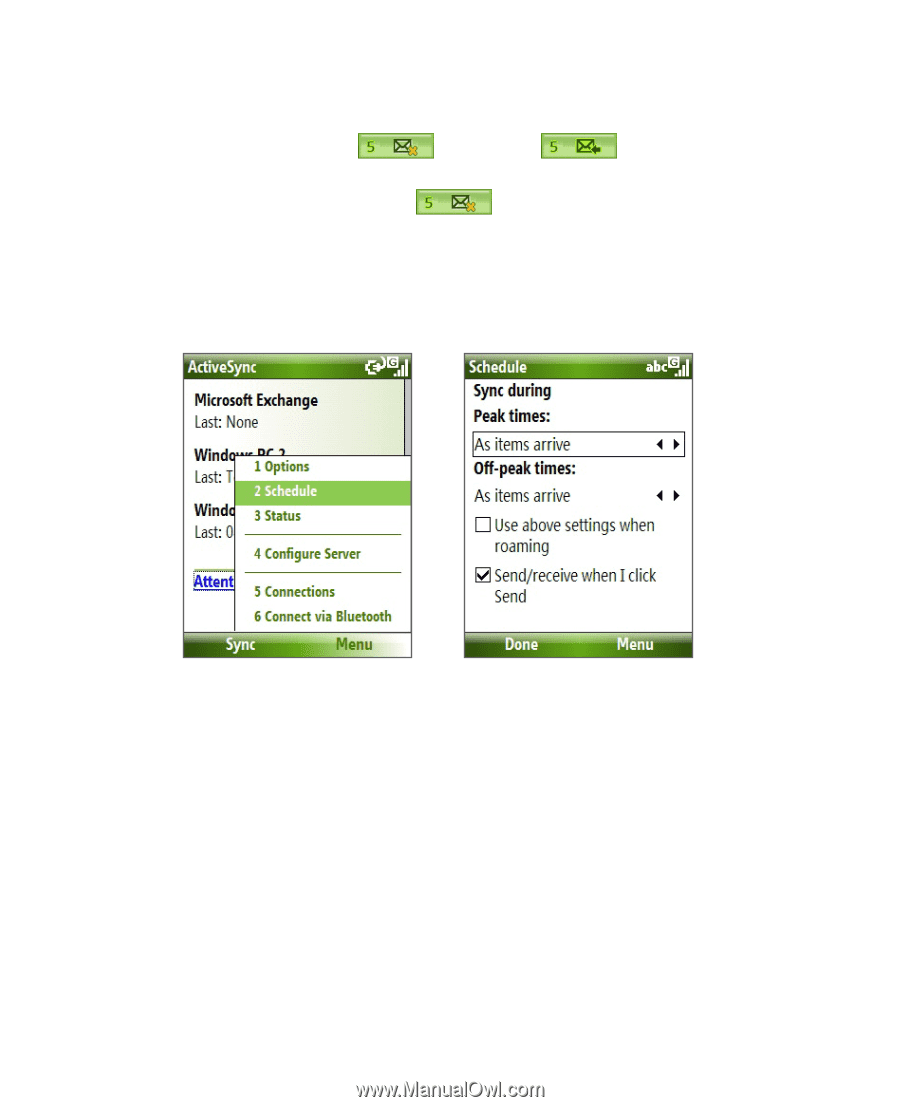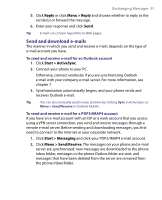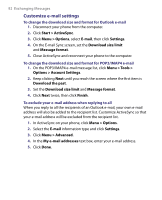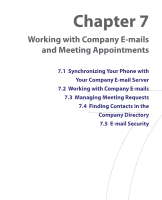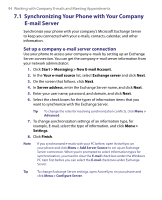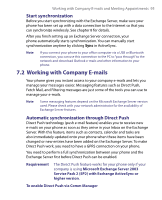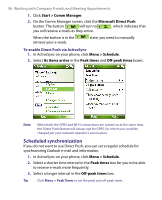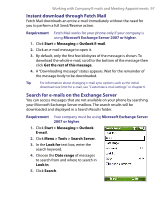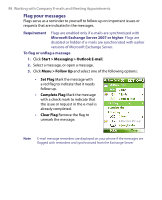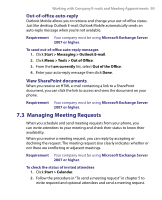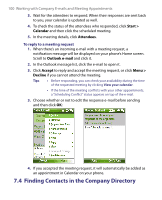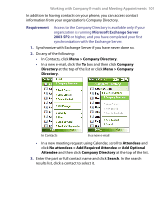HTC S710 User Manual - Page 96
Scheduled synchronization
 |
View all HTC S710 manuals
Add to My Manuals
Save this manual to your list of manuals |
Page 96 highlights
96 Working with Company E-mails and Meeting Appointments 1. Click Start > Comm Manager. 2. On the Comm Manager screen, click the Microsoft Direct Push button. The button will turn to , which indicates that you will receive e-mails as they arrive. When the button is in the retrieve your e-mails. state, you need to manually To enable Direct Push via ActiveSync 1. In ActiveSync on your phone, click Menu > Schedule. 2. Select As items arrive in the Peak times and Off-peak times boxes. Note When both the GPRS and Wi-Fi connections are turned on at the same time, the Direct Push feature will always opt for GPRS, for which you could be charged per your network operator's service plan. Scheduled synchronization If you do not want to use Direct Push, you can set a regular schedule for synchronizing Outlook e-mail and information. 1. In ActiveSync on your phone, click Menu > Schedule. 2. Select a shorter time interval in the Peak times box for you to be able to receive e-mails more frequently. 3. Select a longer interval in the Off-peak times box. Tip Click Menu > Peak Times to set the peak and off-peak times.