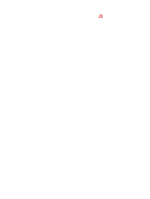HP 2300n HP Business Inkjet 2300 - User Guide
HP 2300n - LaserJet B/W Laser Printer Manual
 |
View all HP 2300n manuals
Add to My Manuals
Save this manual to your list of manuals |
HP 2300n manual content summary:
- HP 2300n | HP Business Inkjet 2300 - User Guide - Page 1
- HP 2300n | HP Business Inkjet 2300 - User Guide - Page 2
- HP 2300n | HP Business Inkjet 2300 - User Guide - Page 3
hp business inkjet 2300 hp business inkjet 2300n hp business inkjet 2300dtn user's guide - HP 2300n | HP Business Inkjet 2300 - User Guide - Page 4
services. Nothing herein should be construed as constituting an additional warranty. HP shall not be liable for technical or editorial errors or electric shock. 1 Read and understand all instructions in the documentation that comes with the printer. 2 Use only a grounded electrical outlet when - HP 2300n | HP Business Inkjet 2300 - User Guide - Page 5
to a network 1-12 Uninstalling the printer software 1-15 Uninstalling software for Windows (all versions 1-15 Installing optional accessories Auto-duplex unit 2-1 HP Jetdirect print server 2-2 Printer memory modules 2-4 500-sheet Tray 2 2-8 Enabling optional accessories in the printer driver - HP 2300n | HP Business Inkjet 2300 - User Guide - Page 6
cables 6-1 Networking accessories 6-2 Supplies 6-2 Ink cartridges 6-2 Printheads 6-2 HP media 6-3 Support and warranty Contacting customer support 7-1 Hewlett-Packard Limited Warranty Statement 7-3 Printer specifications and regulatory information Printer specifications 8-1 Regulatory - HP 2300n | HP Business Inkjet 2300 - User Guide - Page 7
A-9 Disabling network protocols (optional A-11 Resetting the HP Jetdirect print server A-12 Control panel messages Control panel message types B-1 Control panel messages B-2 Printing using PostScript emulation Installation notes C-1 Specific printer features and issues C-2 Printer features - HP 2300n | HP Business Inkjet 2300 - User Guide - Page 8
iv ENWW - HP 2300n | HP Business Inkjet 2300 - User Guide - Page 9
the embedded Web server." z HP Instant Support HP Instant Support is a Web-based tool that provides you with product-specific services, troubleshooting tips, and information about your printer's ink and media usage. With this information, you can diagnose and solve printer problems, and manage your - HP 2300n | HP Business Inkjet 2300 - User Guide - Page 10
or 128 MB RAM. This printer can support up to 320 MB of memory (including the 64 MB in the printer). HP Business Inkjet 2300n The HP Business Inkjet 2300n printer includes the features of the HP Business Inkjet 2300 printer, plus an HP Jetdirect print server. An HP Jetdirect print server allows the - HP 2300n | HP Business Inkjet 2300 - User Guide - Page 11
Understanding printer parts Front view 2 1 3 4 5 9 6 8 7 1 Control panel 2 Top cover 3 Ink cartridge cover 4 Output tray 5 Media level indicators 6 Tray extension 7 Tray 1 8 Tray 2 9 Side cover (provides access to memory modules) ENWW 1-3 - HP 2300n | HP Business Inkjet 2300 - User Guide - Page 12
from their color-coded sockets) 2 Metal catch bar (catches on the hooks of the printhead latch and engages the latch) 3 Printheads 4 Ink cartridges Back view 1 2 5 4 3 1 Parallel port 2 EIO slot (allows an HP Jetdirect print server to be installed. The HP Business Inkjet 2300n and 2300dtn - HP 2300n | HP Business Inkjet 2300 - User Guide - Page 13
panel 12 3 456 7 8 9 10 1 Power button ( ): Turns the printer off and on. 2 Help button ( ): Provides additional information about printer messages or menus. 3 LCD display: Shows status and error messages, as well as ink cartridge levels. 4 Back button ( ): Navigates backward one level in the - HP 2300n | HP Business Inkjet 2300 - User Guide - Page 14
following printer drivers are included with the printer: Operating system* Windows 98, Windows Me Windows NT 4.0 Windows 2000 Windows XP 32-bit Windows XP 64-bit PCL 5c, PCL 6, and Postscript (PS) level 3 emulation (Available only at http://www.hp.com/support/businessinkjet2300) *Printer features - HP 2300n | HP Business Inkjet 2300 - User Guide - Page 15
) or AppleTalk printing The HP LaserJet Utility is not supported for the Korean, Japanese, Simplified Chinese, and Traditional Chinese languages. Other resources z Printer installation software for UNIX® (HP-UX, Sun Solaris) networks is available for download at http://www.hp.com. z For information - HP 2300n | HP Business Inkjet 2300 - User Guide - Page 16
reinstalling the printer software. If you are connecting the printer to a computer running Windows XP 64-bit, download the printer driver from http://www.hp.com/support/businessinkjet2300 and install it using Add Printer from the Printers or Printers and Faxes folder. Software-first installation - HP 2300n | HP Business Inkjet 2300 - User Guide - Page 17
. • The setup program provides options to install non-driver components such as the Toolbox. It is recommended that you install the Toolbox. Sharing the printer on a locally shared network (Windows) In a locally shared network, the printer is connected directly to the USB or parallel connector of - HP 2300n | HP Business Inkjet 2300 - User Guide - Page 18
the Windows 2000 and Windows XP folder on the Starter CD and select the user mode driver. Using a printer connected to another computer Clients can connect to the printer in three different ways: z Install the printer software from the Starter CD. When prompted, select Connected via the network, and - HP 2300n | HP Business Inkjet 2300 - User Guide - Page 19
up menu, select USB. 13 Select HP Business Inkjet 2300 from the list, and then click Add. A dot will appear beside the printer name or the printer name will appear in boldface type, indicating that this printer is now the default printer. Sharing a printer on a peer-to-peer network (Mac OS) 1 On the - HP 2300n | HP Business Inkjet 2300 - User Guide - Page 20
purchased an HP Jetdirect print server for the HP Business Inkjet 2300, install it in the printer and connect the printer to the network. See "Installing an HP Jetdirect internal print server." Installing the printer driver on a computer or server (Windows) You must install the printer driver on the - HP 2300n | HP Business Inkjet 2300 - User Guide - Page 21
Installing the printer driver on a Windows client Once the printer driver has been installed on the computer acting as the server, the printer can be shared. Individual Windows users who want to use the network printer will have to install the printer software on their computers (clients). A client - HP 2300n | HP Business Inkjet 2300 - User Guide - Page 22
create a port to connect through the network to the printer via an HP Jetdirect print server, follow these instructions: 1 Right-click the printer in the Printers folder and click Properties. 2 Do one of the following: • Windows NT, Windows 2000, and Windows XP: Click the Ports tab, and then click - HP 2300n | HP Business Inkjet 2300 - User Guide - Page 23
using Windows NT 4.0, Windows 2000, or Windows XP, you must have administrator privileges to uninstall the printer software. You can also run the uninstaller as follows: from the Start menu, point to Programs, point to hp business inkjet 2300 series, and then click Uninstall hp business inkjet 2300 - HP 2300n | HP Business Inkjet 2300 - User Guide - Page 24
drive. 4 Locate the scrubber utility on the Starter CD and run the utility. • For Windows 98 and Windows Me: Use the scrub9x.exe file located in the Utils\Scrubber\Win9x_Me folder. • For Windows 2000 and Windows XP: Use the scrub2k.exe file located in the Utils\Scrubber\Win2k_XP folder. 1-16 ENWW - HP 2300n | HP Business Inkjet 2300 - User Guide - Page 25
auto-duplex unit, you must enable it in the printer driver (see "Enabling optional accessories in the printer driver"). For information on using the auto-duplex unit, see "Printing on both sides of the page." If you are using operating systems other than Windows or Mac OS, you do not need to enable - HP 2300n | HP Business Inkjet 2300 - User Guide - Page 26
The HP Business Inkjet 2300n and 2300dtn come with an HP Jetdirect print server installed. For a list of HP Jetdirect print servers that can be purchased for the HP Business Inkjet 2300, see "Networking accessories." Installing an HP Jetdirect internal print server The HP Jetdirect print server card - HP 2300n | HP Business Inkjet 2300 - User Guide - Page 27
server. The guide also provides information about the following: z HP Software Solutions for HP Jetdirect print servers z TCP/IP configurations z Using LPD (Line Printer Daemon) services on the HP Jetdirect print server z FTP printing z Configuration page messages and troubleshooting z Embedded Web - HP 2300n | HP Business Inkjet 2300 - User Guide - Page 28
DIMM slots that accept 64 or 128 MB RAM. The printer can support up to 320 MB of memory (including the 64 MB in the printer). This additional memory is available for purchase as an accessory. For more information, see "Ordering HP supplies and accessories." To find out how much memory is installed - HP 2300n | HP Business Inkjet 2300 - User Guide - Page 29
1 Check that READY appears on the control panel when the printer is turned on. If an error message appears, a DIMM might have been installed incorrectly. 2 If the amount of memory has not increased, one of the following problems might have occurred: • The DIMM might not be installed correctly. Remove - HP 2300n | HP Business Inkjet 2300 - User Guide - Page 30
does not have a side cover on its left panel, follow these instructions to install the DIMM. 1 If you have not already done so, print a Configuration page to find out how much memory is installed in the printer before adding more memory. See "Printing a Configuration page." 2 Press (power button - HP 2300n | HP Business Inkjet 2300 - User Guide - Page 31
force to close the panel completely. 12 14 13 WARNING! 14 Replace and tighten the screws. 15 Set the printer on top of Tray 2. Be careful to keep your fingers and hands clear of the bottom of the printer. 16 Reattach the power cord and any cables, and then turn on the - HP 2300n | HP Business Inkjet 2300 - User Guide - Page 32
comes with the HP Business Inkjet 2300 and 2300n. The HP Business Inkjet 2300dtn comes with the 500-sheet Tray 2. Installing Tray 2 1 Unpack the tray and remove the packing tape and cardboard insert. Move the tray to the prepared location. 2 Press (power button) to turn off the printer, and then - HP 2300n | HP Business Inkjet 2300 - User Guide - Page 33
Printers. • Windows XP: Click Start, and then click Printers and Faxes. Or, click Start, click Control Panel, and then click Printers and Faxes. 2 Right-click the icon for the desired printer driver the printer driver when you install the printer software. 1 Click the printer's desktop printer icon. - HP 2300n | HP Business Inkjet 2300 - User Guide - Page 34
2-10 ENWW - HP 2300n | HP Business Inkjet 2300 - User Guide - Page 35
Supported media sizes The following table lists the sizes of media that are compatible with the printer and shows which sizes can be used with the printer 5.75 inches) Monarch Envelope (98 by 191 mm; 3.88 by 7.5 inches) HP Greeting Card Envelope (111 by 152 mm; 4.375 by 6 inches) DL Envelope (110 - HP 2300n | HP Business Inkjet 2300 - User Guide - Page 36
2300dtn, also available as an accessory for the HP Business Inkjet 2300 and 2300n). ** The optional auto-duplex unit allows automatic printing on both sides of the paper. CAUTION Supported media types and weights Some media, such as envelopes, cards, transparencies, and photo paper, can only be - HP 2300n | HP Business Inkjet 2300 - User Guide - Page 37
the printer's trays and auto-duplex unit. For information about ordering HP media, see "Ordering HP supplies and accessories." Media Plain paper: z HP Bright White Inkjet Paper z HP Office Paper z HP Office Recycled Paper z HP Multipurpose Paper z HP Printing Paper z HP Everyday Paper z HP Everyday - HP 2300n | HP Business Inkjet 2300 - User Guide - Page 38
Note Minimum margins The document margins must match or exceed these minimum Left Right Bottom Left Right Media Letter, legal, executive, statement A4, A5, ISO B5, JIS B5, and cards Envelopes Custom-size media (Tray 1, Tray2) Custom-size media (auto-duplex unit) Left margin 6.4 mm (0.25 - HP 2300n | HP Business Inkjet 2300 - User Guide - Page 39
as an optional accessory for the HP Business Inkjet 2300 and HP Business Inkjet 2300n. Use Tray 1 for media types such as envelopes, cards, transparencies, and photo paper. Tips for loading media z Always use media that conforms to the printer specifications. For more information about the media - HP 2300n | HP Business Inkjet 2300 - User Guide - Page 40
in your application or printer driver. Selecting trays When you print a document, you can allow the printer to select the tray for the print job, or you can select a specific tray. These settings are available in the Source is or Paper Source drop-down menu in Windows printer drivers, and in the - HP 2300n | HP Business Inkjet 2300 - User Guide - Page 41
File, and then Print in the software application. For more information about printer driver features, see the printer driver online help. For more information about printing from a specific software application, see the documentation for the software application. For information about printing from - HP 2300n | HP Business Inkjet 2300 - User Guide - Page 42
If you want to set printing options for all software applications you use on the computer, change the default settings in the printer driver. To do so, you must open the printer driver from the Start menu. To change settings in an application With a document open in the application, do the following - HP 2300n | HP Business Inkjet 2300 - User Guide - Page 43
printer driver 1 From the Windows desktop, do one of the following: • Windows 98, Windows Me, Windows NT 4.0, and Windows 2000: Click Start, point to Settings, and then click Printers. • Windows XP: Click Start, and then click Printers change print settings 1 Open the document you want to print. 2 On - HP 2300n | HP Business Inkjet 2300 - User Guide - Page 44
can cause print quality problems. z Use HP Premium Inkjet Transparency Film or HP Premium Plus Inkjet Transparency Film, which is specifically designed to work with your printer, or use other transparencies designed to work with HP Inkjet printers. For information about ordering transparencies - HP 2300n | HP Business Inkjet 2300 - User Guide - Page 45
document. If your application does not support custom-size media, set the size in the printer driver, create the document, and then print it. (You might need to reformat existing documents and length guides to the edges of the media. 5 Replace the output tray and insert Tray 1 into the printer. 6 - HP 2300n | HP Business Inkjet 2300 - User Guide - Page 46
up to 4800 by 1200 optimized dpi on photo papers using the following printer drivers: Printer driver PCL 6 PS Operating system Windows 98, Windows Me, Windows NT 4.0, Windows 2000, and Windows XP Windows 2000, Windows XP, Mac OS 9 (9.1 and later), and Mac OS X (10.1 and later) Printing in this - HP 2300n | HP Business Inkjet 2300 - User Guide - Page 47
sided special media made exclusively by HP can be used with the auto-duplex unit. z To print on both sides of a page, make the selection from the software application or printer driver. See "Performing automatic duplexing." If you are using operating systems other than Windows or Mac OS, turn on the - HP 2300n | HP Business Inkjet 2300 - User Guide - Page 48
the auto-duplex unit has been enabled in the printer driver (see "Enabling optional accessories in the printer driver"). To perform automatic duplexing (Windows) 1 Load the appropriate paper in Tray 1 or the binding orientation you want (select the correct icon). 4 Print the document. 3-14 ENWW - HP 2300n | HP Business Inkjet 2300 - User Guide - Page 49
Document menu, click Cancel. z For Mac OS 9 (9.1 and later), double-click the desktop printer icon, select the print job, and then click Trash. z For Mac OS X (10.1 and later), click the Print Center icon. In the Printer List dialog box, double-click the printer icon. In the HP Business Inkjet 2300 - HP 2300n | HP Business Inkjet 2300 - User Guide - Page 50
3-16 ENWW - HP 2300n | HP Business Inkjet 2300 - User Guide - Page 51
menu, point to Programs, point to hp business inkjet 2300 series, and then click hp business inkjet 2300 series Toolbox. The Toolbox has two tabs: the Printer Status tab and the Information tab. Printer Status tab The Printer Status tab displays ink levels and the printer status. The drop-down list - HP 2300n | HP Business Inkjet 2300 - User Guide - Page 52
printhead. Opens the HP Instant Support website which provides customized problem-solving information and troubleshooting tips. For more information about HP Instant Support, see "Using HP Instant Support." Displays instructions that guide you through registering the printer online. Displays step - HP 2300n | HP Business Inkjet 2300 - User Guide - Page 53
three tabs that contain detailed information about the printer, and links to other e-services. z Information tab z Settings tab z Networking tab The current printer status appears in the top-right corner of the Web browser window. Links to other e-services appear in the Other Links section at the - HP 2300n | HP Business Inkjet 2300 - User Guide - Page 54
. Select Status to see the current ink cartridge levels and printhead health status for the printer. Select Pages Remaining to see the estimated number of pages that can be printed with the remaining ink for full color, business color, or black text documents. These pages show the usage statistics - HP 2300n | HP Business Inkjet 2300 - User Guide - Page 55
e-services. HP Instant Support myPrintMileage Order Supplies HP Instant Support is a Web-based tool that provides you with product-specific services, troubleshooting tips, and information about your printer's ink and media usage. With this information, you can diagnose and solve printer problems - HP 2300n | HP Business Inkjet 2300 - User Guide - Page 56
you with product-specific services, troubleshooting tips, and information about your printer's ink and media usage. With this information, you can diagnose and solve printer problems, and manage your printing activities and printer supplies more effectively. HP Instant Support provides the following - HP 2300n | HP Business Inkjet 2300 - User Guide - Page 57
print with the remaining amounts of ink. To access the myPrintMileage website You can access the myPrintMileage website from the Toolbox (Windows users only) or from the embedded Web server if the printer is connected to an IP-based network. z From the Toolbox (Windows only) On the Information tab - HP 2300n | HP Business Inkjet 2300 - User Guide - Page 58
only if the printer is connected to an IP-based network. This browser-based software can be hosted on any of the following platforms: z Windows NT 4.0, Windows 2000, or Windows XP Professional z Red Hat Linux z SuSE Linux To download HP Web Jetadmin software, go to http://www.hp.com. 4-8 ENWW - HP 2300n | HP Business Inkjet 2300 - User Guide - Page 59
troubleshooting Maintaining the printheads Note Note Cleaning the printheads The printheads for your printer have microscopic nozzles that can clog when exposed to the air for more than a few minutes. The printer is designed to prevent nozzles from drying out when the printer ink MAINTENANCE, - HP 2300n | HP Business Inkjet 2300 - User Guide - Page 60
a soft, dry, lint-free cloth, carefully remove any ink from the contact pads on the printhead and inside the printhead slot in the printer. contact pads CAUTION ink nozzles Do not clean the ink nozzles on the bottom of the printhead. 7 Reinsert the printhead into its color-coded slot. Press down - HP 2300n | HP Business Inkjet 2300 - User Guide - Page 61
] INK CARTRIDGE EMPTY [COLOR] INK CARTRIDGE EXPIRED UNKNOWN [COLOR] INK CARTRIDGE For installation information, see the instructions included with the ink cartridges. When replacing ink cartridges, install the new ink cartridges right away. Ink cartridges should not be removed from the printer for - HP 2300n | HP Business Inkjet 2300 - User Guide - Page 62
[COLOR] PRINTHEAD To replace printheads 1 Turn the printer on. 2 Lift the top cover and the ink cartridge cover. 3 To open the printhead latch, lift protective tape from the printhead. 8 Insert the new printhead into its color-coded slot. 9 Press down firmly on the printhead to ensure proper contact - HP 2300n | HP Business Inkjet 2300 - User Guide - Page 63
ink cartridge is changed. Whenever you experience color-related problems with the printer, calibrate the color before trying any other steps. To calibrate color using the control panel 1 Press (select button) on the control panel. 2 Press (down arrow button) to highlight MAINTENANCE instructions) - HP 2300n | HP Business Inkjet 2300 - User Guide - Page 64
(power button) to turn off the printer, wait a few seconds, and then turn it on again. In most situations, this action solves the problem. If the message persists, your printer might need service. Write down the error code, and then go to HP Instant Support to learn more about possible causes for - HP 2300n | HP Business Inkjet 2300 - User Guide - Page 65
communicate with the printer over the network, you can use the printer's embedded Web server to check the network setup. For more information, see "Using the embedded Web server." For information about setting up and using the printer on a network, see the HP Jetdirect Administrator's Guide on the - HP 2300n | HP Business Inkjet 2300 - User Guide - Page 66
. Ink Cartridge Information: Shows estimated ink levels (represented in graphical form as gauges). Event Log: Shows a log of recent events that occurred. If an HP Jetdirect printer server is installed in the printer, an additional Jetdirect Configuration page prints. This page shows the network - HP 2300n | HP Business Inkjet 2300 - User Guide - Page 67
a network, see the HP Jetdirect Administrator's Guide on the Starter CD. The printer is not responding z Check the control panel for error messages For a list of printer error messages, see "Control panel messages." z Check the printer setup Check the following items: • Make sure the ink cartridges - HP 2300n | HP Business Inkjet 2300 - User Guide - Page 68
sure that Pause Printing is not selected. 1 Do one of the following: • Windows 98, Windows Me, Windows NT 4.0, and Windows 2000: Click Start, point to Settings, and then click Printers. • Windows XP: Click Start, and then click Printers and Faxes. Or, click Start, click Control Panel, and then click - HP 2300n | HP Business Inkjet 2300 - User Guide - Page 69
up and using the printer on a network, see the HP Jetdirect Administrator's Guide on the Starter CD. Printer takes a long time to print a job z Check your system configuration Make sure your computer meets the system requirements (see "Printer specifications"). Although the printer is designed to - HP 2300n | HP Business Inkjet 2300 - User Guide - Page 70
printer driver Make sure the duplex option is selected. For instructions on setting print options, see "Changing printer settings". z The media type or size is not supported inch, stacked) are loaded in the tray. Tray 2 of the HP Business Inkjet 2300dtn can hold up to 500 sheets of plain paper (up to - HP 2300n | HP Business Inkjet 2300 - User Guide - Page 71
, see the readme file for known software conflicts. Otherwise, check your software application manual, or contact the software manufacturer for more specific help for this problem. The wrong fonts are printed z Make sure that fonts are used correctly in the document Make sure you correctly apply the - HP 2300n | HP Business Inkjet 2300 - User Guide - Page 72
type is the cause of the problem, try printing the same document on a type of media that has previously worked well with your printer. For more information about supported media types, see "Selecting print media". z The software application is conflicting with the printer On the Starter CD, see the - HP 2300n | HP Business Inkjet 2300 - User Guide - Page 73
width guides must fit snugly but gently against the stack. Ink is smearing z The printout did not have time to dry When printing documents that use a lot of ink, you must allow the document more time to dry before handling it. This is especially true for transparencies. The printer driver's Normal - HP 2300n | HP Business Inkjet 2300 - User Guide - Page 74
grayscale printing option is selected The grayscale printing option is probably selected in the printer driver. Follow the instructions for your operating system to check the setting. • Windows: From the software application, on the File menu, click Print, and then click Setup or Properties. Make - HP 2300n | HP Business Inkjet 2300 - User Guide - Page 75
correct media type in the printer driver. z An incorrect media type is being used Some media types are not suitable for use with your printer. See "Selecting print media." z The ink cartridges have been refilled HP does not guarantee or support refilled ink cartridges. Refilling processes and the - HP 2300n | HP Business Inkjet 2300 - User Guide - Page 76
guides fit snugly but gently against the stack. 2 Press (resume button) to print. To avoid a media mismatch, find out which tray contains the media on which you want to print, make sure the media size and type are set correctly in the control panel, and then select that tray in the printer driver - HP 2300n | HP Business Inkjet 2300 - User Guide - Page 77
the control panel do not match the size or type selected in the printer driver In case of a media mismatch, the control panel displays the message LOAD and length guides fit snugly but gently against the stack. Firmly close the tray. Media output problem z Pages are falling off the printer Make sure - HP 2300n | HP Business Inkjet 2300 - User Guide - Page 78
If the print media is jammed in the printer, follow the instructions below to clear the jam. For more information carefully remove it. Close the cover. d Reinsert the auto-duplex unit or rear access panel into the printer. e If you cannot locate the jam, go to step 3. 3 Lift the output tray and - HP 2300n | HP Business Inkjet 2300 - User Guide - Page 79
in the printer, follow these tips to avoid media jams. z Make sure the printhead latch is properly engaged. z Make sure nothing is blocking the paper path. z Do not overload the trays. Tray 1 holds up to 150 sheets of paper and Tray 2 holds up to 250 sheets. For the HP Business Inkjet 2300dtn, Tray - HP 2300n | HP Business Inkjet 2300 - User Guide - Page 80
CD-ROM drive, inspect the Starter CD for damage. You can download the printer driver from http://www.hp.com/support/businessinkjet2300. z If your computer is running Windows, it is recommended that you install the printer software first. Connect the USB cable or parallel cable only when prompted by - HP 2300n | HP Business Inkjet 2300 - User Guide - Page 81
instructions to complete the software installation without connecting the printer. When installation is complete, a new printer icon is created in the Printers folder for each driver selected. • When you connect the printer to a USB or parallel port at a later time, Windows creates another printer - HP 2300n | HP Business Inkjet 2300 - User Guide - Page 82
5-24 ENWW - HP 2300n | HP Business Inkjet 2300 - User Guide - Page 83
2 500-sheet Tray 2 C8247A C8245A DIMMs Memory modules HP 64 MB SDRAM DIMM HP 128 MB SDRAM DIMM Q1887A C9121A Interface cables Parallel cables HP IEEE-1284 A-B Parallel Cable, 2 m (6.6 ft) HP IEEE-1284 A-B Parallel Cable, 3 m (9.8 ft) USB cable HP USB A-B, 2 m (6.6 ft) C2950A C2951A C6518A ENWW - HP 2300n | HP Business Inkjet 2300 - User Guide - Page 84
HP Jetdirect 3700 External Print Server 10/100Base-TX, 1 port (USB 2.0) HP Print Server Appliance 4200 J6057A J6058A J4167A J6061A J6035C J3263A J6038A J3265A J3264A J7942A J4117A Supplies Ink cartridges HP No. 10 Black ink cartridge, 69 ml HP No. 11 Cyan ink cartridge, 28 ml HP No. 11 Magenta ink - HP 2300n | HP Business Inkjet 2300 - User Guide - Page 85
ENWW HP media HP Bright White Inkjet Paper 500 sheets 500 sheets Letter (8.5 by 11 inches) A4 (210 by 297 mm) HP Office Paper 2500 sheets 10-ream carton 10-ream carton (3-hole punched) 10-ream carton Letter (8.5 by 11 inches) Letter (8.5 by 11 inches) Letter (8.5 by - HP 2300n | HP Business Inkjet 2300 - User Guide - Page 86
by 11 inches) Letter (8.5 by 11 inches) Letter (8.5 by 11 inches) A4 (210 by 297 mm) C6817A C6955A C7020A C6818A HP Premium Paper 200 sheets Letter (8.5 by 11 inches) 51634Y HP Premium Inkjet Paper 200 sheets, coated, matte 100 sheets, coated, heavyweight A4 (210 by 297 mm) A4 (210 by 297 mm - HP 2300n | HP Business Inkjet 2300 - User Guide - Page 87
using your printer, downloading printer drivers, solving a problem, ordering supplies and accessories, and viewing the printer warranty. HP Instant Support HP Instant Support provides you with product-specific services, troubleshooting tips, and information about your printer's ink and media usage - HP 2300n | HP Business Inkjet 2300 - User Guide - Page 88
(HP Business Inkjet 2300, 2300n, or 2300dtn.) 3 What operating system is your computer running? 4 Which printer driver are you using (PCL 5c, PCL 6, or PostScript emulation) and what is the version number? 5 How is the printer connected to the system (USB, parallel, or network)? 6 If the printer is - HP 2300n | HP Business Inkjet 2300 - User Guide - Page 89
: a Improper maintenance or modification; b Software, media, parts, or supplies not provided or supported by HP; c Operation outside the product's specifications; d Unauthorized modification or misuse. 4 For HP printer products, the use of a non-HP ink cartridge or a refilled ink cartridge does not - HP 2300n | HP Business Inkjet 2300 - User Guide - Page 90
THE EXTENT LAWFULLY PERMITTED, DO NOT EXCLUDE, RESTRICT, OR MODIFY, AND ARE IN ADDITION TO, THE MANDATORY STATUTORY RIGHTS APPLICABLE TO THE SALE OF THE HP PRODUCTS TO SUCH CUSTOMERS. 7-4 ENWW - HP 2300n | HP Business Inkjet 2300 - User Guide - Page 91
Specification Available printer models Physical dimensions (W x H x D) Weight Connectivity Print method Ink cartridges HP Business Inkjet 2300 HP Business Inkjet 2300n HP Business Inkjet 2300dtn HP Business Inkjet 2300 HP Business Inkjet 2300n HP Business Inkjet 2300dtn HP Business Inkjet 2300 HP - HP 2300n | HP Business Inkjet 2300 - User Guide - Page 92
speed* z Black text: 9 ppm z Mixed text with color graphics: 5 ppm *The "laser-quality speed" comparison has the page-per-minute speeds of the HP Business Inkjet 2300 series printers against the benchmark of the HP Color LaserJet 4600 at comparable print quality. This comparison is based solely on - HP 2300n | HP Business Inkjet 2300 - User Guide - Page 93
sheets of plain paper z Windows 98, Windows Me, Windows NT 4.0, Windows 2000, Windows XP 32-bit (Professional and Home Editions), and Windows XP 64-bit Edition z Mac OS 9 (9.1 and later), Mac OS X (10.1 and later) z OS/2 z Linux z UNIX z MS-DOS printer driver support through third-party applications - HP 2300n | HP Business Inkjet 2300 - User Guide - Page 94
Specification Network operating HP Business Inkjet 2300 system compatibility HP Business Inkjet 2300n HP Business Inkjet 2300dtn Value z Windows 98, Windows Me, Windows NT 4.0, Windows 2000, Windows XP 32-bit (Professional and Home Editions), and Windows XP 64-bit Edition z Windows 98, Windows Me, - HP 2300n | HP Business Inkjet 2300 - User Guide - Page 95
. Not all protocol and operating system combinations are supported. For more information, go to http://www.hp.com and http://www.hp.com/support/businessinkjet2300. Advanced security* z z *Applies to full-feature HP Jetdirect products with firmware version x.24.yy or later - EIO (610n, 615n - HP 2300n | HP Business Inkjet 2300 - User Guide - Page 96
Specification System requirements Minimum Note: Graphicintensive, complex, and large files might require more hard disk space. Recommended Product certifications Safety certifications EMC Certifications Font support Value z Windows 98: Pentium® 90 MHz, 16 MB RAM, 100 MB free hard disk space - HP 2300n | HP Business Inkjet 2300 - User Guide - Page 97
Duty cycle Warranty Operating environment Electrical specifications Operating temperature Recommended operating conditions Storage temperature Recommended relative humidity Power supply Power requirements Power consumption Acoustic emissions Sound pressure (bystander (Noise levels per - HP 2300n | HP Business Inkjet 2300 - User Guide - Page 98
. This equipment generates, uses, and can radiate radio frequency energy and, if not installed and used in accordance with the instruction manual, may cause harmful interference to radio communications. Operation of this equipment in a residential area is likely to cause harmful interference - HP 2300n | HP Business Inkjet 2300 - User Guide - Page 99
assigned a Regulatory Model Number. The Regulatory Model Number for your product is SNPRC-0301. The regulatory number should not be confused with the product name (HP Business Inkjet 2300) or product number (C8125A, C8126A, or C8127A). ENWW 8-9 - HP 2300n | HP Business Inkjet 2300 - User Guide - Page 100
If it is defective, it should be discarded or returned to the supplier. LED classification Energy consumption Energy Star is a US registered service mark of United States Environmental Protection Agency. Declaration of Conformity statement/Normes de sécurité (Canada) This digital apparatus does not - HP 2300n | HP Business Inkjet 2300 - User Guide - Page 101
ENWW 8-11 - HP 2300n | HP Business Inkjet 2300 - User Guide - Page 102
8-12 ENWW - HP 2300n | HP Business Inkjet 2300 - User Guide - Page 103
panel The control panel is one of three ways to set options in the printer. You can also change options from the printer driver and the software applications from which you print. Printer driver and application settings override control panel settings for the current print job. Application settings - HP 2300n | HP Business Inkjet 2300 - User Guide - Page 104
ADDRESS Description This item prints a map of the printer menu structure. This item prints a page describing the current printer configuration (such as firmware version, model, accessories installed, I/O support, or other details). If an HP Jetdirect print server is installed, a second page will be - HP 2300n | HP Business Inkjet 2300 - User Guide - Page 105
the software application from which you print or in the printer driver override CARD OFUKU HAGAKI A6 INDEX CARD 3 X 5 INDEX CARD 4 X 6 INDEX CARD 5 X 8 ENVELOPE MONARCH ENVELOPE #10 ENVELOPE DL ENVELOPE C5 ENVELOPE C6 ENVELOPE A2 JAPANESE ENVELOPE CHOU #3 JAPANESE ENVELOPE CHOU #4 HP GREETING CARD - HP 2300n | HP Business Inkjet 2300 - User Guide - Page 106
HP HEAVYWEIGHT PREMIUM PAPER HP PREMIUM TRANSPARENCY FILM HP PREMIUM PLUS TRANSPARENCY FILM HP EVERYDAY PHOTO PAPER, MATTE FINISH HP EVERYDAY PHOTO PAPER, SEMI GLOSS HP COLORFAST PHOTO PAPER, GLOSSY HP PREMIUM + PHOTO PAPER, GLOSSY HP in the printer driver, the printer will draw media - HP 2300n | HP Business Inkjet 2300 - User Guide - Page 107
you to print a list of PS/PCL6 errors. Default = OFF This item sets the printer to pause during large print jobs (after printer prints the print job. Default = 15 This item allows you to access submenus for the HP Jetdirect print server, if one is installed. For details, see "Changing networking - HP 2300n | HP Business Inkjet 2300 - User Guide - Page 108
The items in this menu are used when printing from MS-DOS®, UNIX, and Linux. If your computer is running Windows or Mac OS, configure these settings using the printer driver. Message Value or Submenu Description COPIES 1 - 100 This item sets the number of copies to print. Default = 1 DEFAULT - HP 2300n | HP Business Inkjet 2300 - User Guide - Page 109
FONTS APPEND CR TO LF Description This item allows you to configure settings for printer control language (PCL) when using the PCL 5c or PCL 6 printer personality. Maintenance menu The Maintenance menu contains the following submenus: z Print Quality menu z Diagnostics menu z Paper Path Test menu - HP 2300n | HP Business Inkjet 2300 - User Guide - Page 110
panel, starting with the most recent event. Paper Path Test menu This menu allows you to test various components of the printer so you can identify and solve problems. Message START TEST SOURCE DUPLEX COPIES Description The items on this menu let you test the paper handling features of the - HP 2300n | HP Business Inkjet 2300 - User Guide - Page 111
) submenu appears on the I/O menu only when an HP Jetdirect print server is installed. If the printer contains an HP Jetdirect print server, you can configure basic networking parameters using the EIO menu. Network printer administrators can also use HP Web Jetadmin or the embedded Web server to - HP 2300n | HP Business Inkjet 2300 - User Guide - Page 112
IP parameters to be automatically configured by a BootP or DHCP server when the printer is turned on. If you specify BOOTP=NO and DHCP=NO, you manually configure the HP Jetdirect 10/100Base-TX print server's network link speed and communication mode. The HP Jetdirect settings must match the network - HP 2300n | HP Business Inkjet 2300 - User Guide - Page 113
It allows the control panel to display protocol-specific error and warning messages. To disable network protocols Do not disable the IPX/SPX protocol if Windows 98, Windows NT, Windows Me, Windows 2000, or Windows XP users will be printing to the printer. 1 Press (select button) on the control panel - HP 2300n | HP Business Inkjet 2300 - User Guide - Page 114
print server. When you restore the factory default values for the HP Jetdirect print server, all previously stored EIO settings are lost. To reset the HP Jetdirect print server 1 Press (power button) to turn off the printer. 2 While holding down both (back button) and (resume button) on the - HP 2300n | HP Business Inkjet 2300 - User Guide - Page 115
action solves the problem. If the message persists, your printer might need service. Write down the error code, and then go to HP Instant Support to learn more about possible causes for the message. See "HP Instant Support" for more information. Critical error messages Critical error messages inform - HP 2300n | HP Business Inkjet 2300 - User Guide - Page 116
not closed completely. Close all covers to continue printing. COMMUNICATION ERROR...CHECK ALL CONNECTIONS TO THE PRINTER AND PRESS RESUME TO CONTINUE Check the cable connecting the printer to the computer or network. Ensure that it is properly connected, then press (resume button). COMMUNICATION - HP 2300n | HP Business Inkjet 2300 - User Guide - Page 117
JOB The printer is printing a document. Please wait. PUMP STALL..PRESS RESUME TO CONTINUE A printer motor has stalled. Press (resume button) for the printer to attempt automatic recovery and clear the message. If the message persists, contact an HP-authorized service or support provider. READY - HP 2300n | HP Business Inkjet 2300 - User Guide - Page 118
CHARGE ITS STANDARD TIME AND MATERIALS CHARGES TO SERVICE/REPAIR THE DAMAGE/FAILURE. PRESS RESUME The printer has detected a non-HP ink cartridge. Damage to the printer that results from modifying or refilling HP ink cartridges, or from using non-HP ink cartridges, is not covered under the warranty - HP 2300n | HP Business Inkjet 2300 - User Guide - Page 119
Postscript printer driver when installed on Windows 98, Windows Me, and Windows NT 4.0 only. Operating system Windows 98, Windows Me Windows NT 4.0 Version number Microsoft PScript Driver Version 4.01 and HP Business Inkjet 2300 PPD Microsoft PScript Driver Version 4.50 and HP Business Inkjet 2300 - HP 2300n | HP Business Inkjet 2300 - User Guide - Page 120
the path where the printer driver files are located. 4 Follow the instructions on your screen to complete the installation. Current HP Business Inkjet users If you currently have an HP Business Inkjet printer driver installed on your computer system, this printer software can be safely installed - HP 2300n | HP Business Inkjet 2300 - User Guide - Page 121
98) or Media Type (Windows NT 4.0) Operating system Windows 98, Windows Me Windows NT 4.0 Location in printer driver Paper tab, More Options... Advanced tab, Printer Features Options: HP Plain Paper; HP Premium Inkjet Paper; HP Premium Inkjet Heavyweight Paper; HP Photo Quality Paper, Semi Gloss - HP 2300n | HP Business Inkjet 2300 - User Guide - Page 122
Print Color as Gray is On, all of your documents will print as grayscale until the setting is changed to Off. Pages per Sheet Operating system Windows 98, Windows Me Windows NT 4.0 Location in printer driver Paper tab, Layout Advanced tab, Printer Features Options: 1, 2, and 4 pages per sheet - HP 2300n | HP Business Inkjet 2300 - User Guide - Page 123
: Draft, Company Confidential, Company Proprietary, Company Private, Confidential, Copy, Copyright, File Copy, Final, For Internal Use Only, Preliminary, Proof, Review Copy, Sample, Top Secret, Urgent, Custom. The options listed are the available words that can be printed as a watermark. Custom lets - HP 2300n | HP Business Inkjet 2300 - User Guide - Page 124
C-6 ENWW - HP 2300n | HP Business Inkjet 2300 - User Guide - Page 125
5-5 calibrating linefeed 5-5 cancel job button 1-5 cards printing 3-10 trays supported 3-1 cartridges cover, locating 1-3 locating 1-4 part numbers 6-2 refilled 5-17 replacing 5-4 specifications 8-1 status information 4-1, 4-4 troubleshooting 5-15, 5-17 warranty 7-3 cleaning printheads 5-1 clearing - HP 2300n | HP Business Inkjet 2300 - User Guide - Page 126
5-4 specifications 8-1 status information 4-1, 4-4 troubleshooting 5-15, 5-17 warranty 7-3 inkjet paper, HP 6-3, 6-4 inserting paper 3-5 installing 500-sheet Tray 2 2-8 auto-duplex unit 2-1 Jetdirect print server 2-2 memory 2-4 installing printer drivers Mac OS 1-11 Windows 1-8 instant support, HP - HP 2300n | HP Business Inkjet 2300 - User Guide - Page 127
frame type A-11 operating systems supported 8-4 resetting Jetdirect print servers A-12 setting up the printer 1-12 specifications 8-1 TCP/IP parameters A-10 troubleshooting 5-7 noise specifications 8-7 non-HP ink cartridge 7-3, B-4 not responding 5-9 Novell NetWare support 8-4 number of copies - HP 2300n | HP Business Inkjet 2300 - User Guide - Page 128
panel locating 1-4 refilled ink cartridges 5-17 regulatory statements 8-8 reports, printing A-2 resolution specifications 8-2 restoring default settings HP Jetdirect print servers A-12 resume button 1-5 S screen fonts, Windows 1-7 scrubber utility 1-16 security advanced network 8-5 select button - HP 2300n | HP Business Inkjet 2300 - User Guide - Page 129
, troubleshooting 5-15 software features 1-6 HP LaserJet Utility, Mac OS 1-7 settings 3-8 Toolbox 4-1 warranty 7-3 Solaris print settings, changing A-6 printer software, downloading 1-7 versions supported 8-4 special media custom size 3-11 envelopes 3-10 transparencies 3-10 specifications compatible - HP 2300n | HP Business Inkjet 2300 - User Guide - Page 130
printer drivers 1-15 UNIX print settings, changing A-6 printer software, downloading 1-7 versions supported 8-4 up and down arrow buttons 1-5 USB cables part number 6-1 USB connection Mac OS 1-11 Windows 1-8 USB port locating 1-4 specifications 8-1 troubleshooting 5-7, 5-9 V voltage specifications - HP 2300n | HP Business Inkjet 2300 - User Guide - Page 131
- HP 2300n | HP Business Inkjet 2300 - User Guide - Page 132