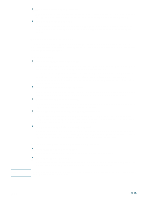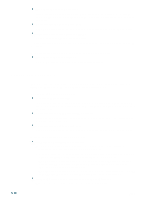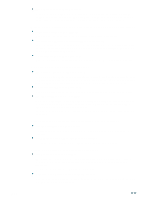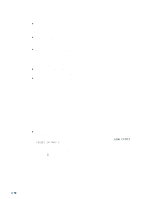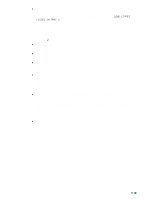HP 2300n HP Business Inkjet 2300 - User Guide - Page 72
Text is jagged at the edges, The printout is incorrect or part of it is missing
 |
View all HP 2300n manuals
Add to My Manuals
Save this manual to your list of manuals |
Page 72 highlights
Text is jagged at the edges z Make sure the correct type of font has been chosen Some software applications offer custom fonts or use bitmap images of text that have jagged edges when skewed, enlarged, or printed. By using TrueType fonts, you can ensure that the printer is able to print smooth fonts. When selecting a font, look for the TrueType icon. z An incorrect media type is being used This printer is designed to work well with most office paper types or quality 25 percent cotton bond paper. Because the printer uses ink to produce an image, media that accepts ink well produces the best results. Media that is heavily textured or does not accept ink well can cause graphics and text to print poorly. To determine if the media type is the cause of the problem, try printing the same document on a type of media that has previously worked well with your printer. For more information about supported media types, see "Selecting print media". z The software application is conflicting with the printer On the Starter CD, see the readme file for a list of known conflicts with popular software applications, or contact the software manufacturer for help. The printout is incorrect or part of it is missing z Make sure the margin settings are correct Make sure the margin settings for the document match or exceed the minimum margins for the printer. For more information, see "Minimum margins." z Color print settings might be wrong The printer may be set to print in black and white or grayscale. Follow the instructions for your operating system to check the setting. • Windows: From the software application, on the File menu, click Print, and then click Setup or Properties. Make sure the Grayscale option is not selected. • Mac OS 9 (9.1 and later): On the main pop-up menu in the Print dialog box, select Color Matching. Make sure the Black and White or Grayscale options are not selected on the Print Color pop-up menu. • Mac OS X (10.1 and later): On the main pop-up menu in the Print dialog box, select HP Image Quality. Make sure the Print Color as Gray option is not selected. z The wrong printer driver is selected Make sure your printer is selected as the current or default printer. For information about setting the default printer, see the online Help for your computer's operating system. Meaningless characters are printed z A cable connection is poor A common cause for nonsense characters is a poor cable connection between the printer and computer. Make sure the cable connection at both ends is good and that the cable is securely fastened. z The system needs to be restarted Turn off the computer. Press (power button) to turn off the printer. Wait for a few seconds and turn them both back on. Try printing again. 5-14 ENWW