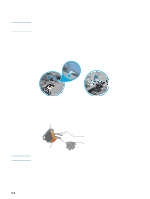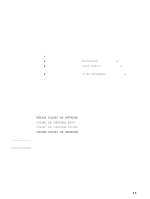HP 2300n HP Business Inkjet 2300 - User Guide - Page 65
Step 6: Check the print settings - network setup
 |
View all HP 2300n manuals
Add to My Manuals
Save this manual to your list of manuals |
Page 65 highlights
Step 4: Check the ink cartridges and printheads Make sure all four ink cartridges and printheads are properly installed and that the protective tape covering the ink nozzles on each printhead has been removed. Make sure the ink cartridges are not empty. For information about maintaining ink cartridges and printheads, see "Replacing ink cartridges and printheads" and "Maintaining the printheads." Step 5: Check the printer setup Make sure the printer is selected as the current or default printer. If your computer is running Windows, make sure that Pause Printing is not selected. 1 Do one of the following: • Windows 98, Windows Me, Windows NT 4.0, and Windows 2000: Click Start, point to Settings, and then click Printers. • Windows XP: Click Start, and then click Printers and Faxes. Or, click Start, click Control Panel, and then click Printers and Faxes. 2 Right-click the printer icon, and make sure a check mark does not appear next to Pause Printing. For more information about checking the printer setup, see the online Help for your computer's operating system. For Mac OS, do one of the following: • Mac OS X (10.1): Make sure the Status column does not show Stop. • Mac OS X (10.2): Double-click the printer in the printer list, then make sure the icon shows Stop Jobs. Step 6: Check the print settings Make sure the print settings (such as media type, media size, margins, and color) in the printer driver are correct. Also, check the settings in the Page Setup dialog box (typically available by selecting Page Setup from the File menu in a software application). Step 7: Check the USB or parallel port on your computer (if applicable) Make sure your printer is connected directly to the USB port or parallel port. Do not share the port with other devices, such as a Zip drive. Step 8: Check the network setup (if applicable) Make sure that your printer is properly set up in the network environment. Print a Jetdirect Configuration page to verify the network settings. For more information, see "Printing a Configuration page." If you are able to communicate with the printer over the network, you can use the printer's embedded Web server to check the network setup. For more information, see "Using the embedded Web server." For information about setting up and using the printer on a network, see the HP Jetdirect Administrator's Guide on the Starter CD. ENWW 5-7