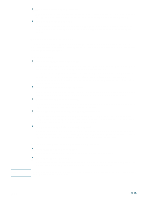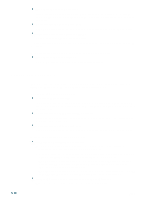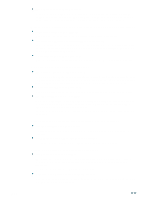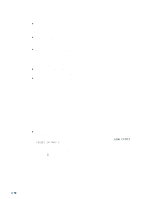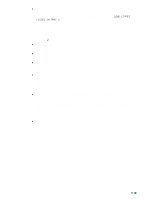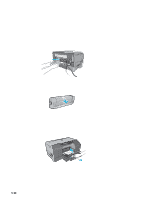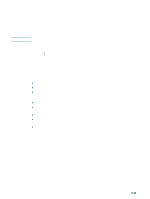HP 2300n HP Business Inkjet 2300 - User Guide - Page 74
Solving color problems, Regular horizontal bands appear in the text or graphics
 |
View all HP 2300n manuals
Add to My Manuals
Save this manual to your list of manuals |
Page 74 highlights
z The printheads need to be replaced If the printheads are several years old, they might need to be replaced. For printhead health information, print a Configuration page. To replace the printheads, see "Replacing printheads." z An incorrect media type is being used Some media types are not suitable for use with your printer. See "Selecting print media." z The wrong print quality setting is selected Try to print using the Best print quality setting. If these procedures do not help, see "HP telephone support" for information about contacting HP support. Regular horizontal bands appear in the text or graphics z The printer needs to be calibrated Perform the calibration as described in "Calibrating linefeed." Solving color problems Whenever you experience color-related problems with the printer, calibrate the color before trying any other steps. For more information, see "Calibrating color." Printouts appear faded or dull z Fast print quality is selected The Fast print quality setting allows you to print at a faster rate and is good for printing drafts. To achieve better colored printout, select the Normal or Best print quality setting in the printer driver. z An incorrect media type print setting is selected When printing on transparencies or other special media types, select the corresponding media type in the printer driver. z An incorrect media type is being used Some media types are not suitable for use with your printer. See "Selecting print media." Colors are printing as black and white z The grayscale printing option is selected The grayscale printing option is probably selected in the printer driver. Follow the instructions for your operating system to check the setting. • Windows: From the software application, on the File menu, click Print, and then click Setup or Properties. Make sure the Grayscale option is not selected. • Mac OS 9 (9.1 and later): On the main pop-up menu in the Print dialog box, select Color Matching. Make sure the Black and White or Grayscale options are not selected on the Print Color pop-up menu. • Mac OS X (10.1 and later): On the main pop-up menu in the Print dialog box, select HP Image Quality. Make sure the Print Color as Gray option is not selected. z The wrong printer driver is selected in the software application Make sure the correct printer driver is selected in the application. 5-16 ENWW