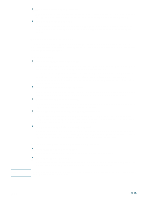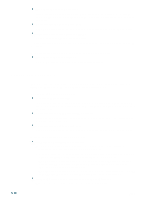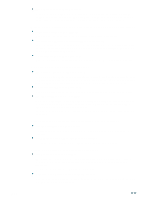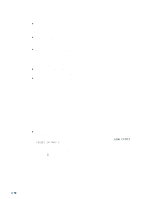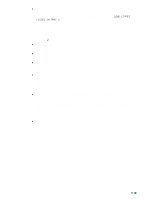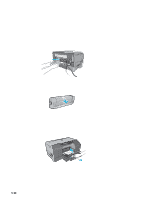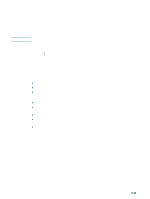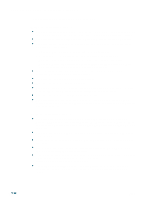HP 2300n HP Business Inkjet 2300 - User Guide - Page 75
Color prints inconsistently after installing a new ink cartridge
 |
View all HP 2300n manuals
Add to My Manuals
Save this manual to your list of manuals |
Page 75 highlights
ENWW z The printer is not configured correctly Print a Configuration page. If no color appears on the Configuration page, contact HP support. For instructions on printing a Configuration page, see "Printing a Configuration page." See "HP telephone support" for information about contacting HP support. Colors on the printout do not match colors as they appear on the screen z The wrong printer driver is selected Make sure the correct printer driver is selected in the software application. z The software application is interpreting colors incorrectly If extremely light or extremely dark colors are not printing correctly, the application could be interpreting these colors as white or black. Avoid using extremely light or dark colors, or use a different software application. z An incorrect media type is being used Some media types are not suitable for use with your printer. See "Selecting print media." Bleeding colors are apparent in printout z The wrong media type setting is selected Some media type settings (such as a transparency setting) and print quality settings (such as Best) require more ink than others. Choose different print settings in the printer driver. Also, make sure that you have selected the correct media type in the printer driver. z An incorrect media type is being used Some media types are not suitable for use with your printer. See "Selecting print media." z The ink cartridges have been refilled HP does not guarantee or support refilled ink cartridges. Refilling processes and the use of incompatible inks might disrupt the intricate printing system, potentially resulting in reduced print quality and even printer damage. To order new ink cartridges, see "Supplies" or the reorder number on the original HP ink cartridges. Color prints inconsistently after installing a new ink cartridge z The ink cartridges have poor contact Try removing and then reinstalling the ink cartridges, making sure that they snap firmly into place. z The printheads are clogged and need to be cleaned For instructions on cleaning the printheads, see "Cleaning the printheads." Colors do not line up properly with each other z The printheads need to be aligned The printheads on your printer are automatically aligned when a printhead is replaced. However, you might notice print quality improvement by performing the alignment procedure. To align the printheads, see "Aligning the printheads." z Graphics in the document are not placed properly Use the zoom or print preview feature of your software application to check for gaps in the placement of graphics on the page. 5-17