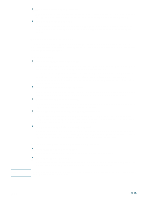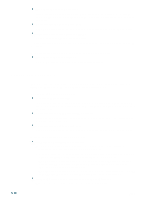HP 2300n HP Business Inkjet 2300 - User Guide - Page 69
Printer takes a long time to print a job, Print to File - printer manual
 |
View all HP 2300n manuals
Add to My Manuals
Save this manual to your list of manuals |
Page 69 highlights
z Conflicting print settings are selected An error message appears when the print features selected are incompatible. For example, when the Paper Type selected is hp premium photo paper and Print on Both Sides is set to On. You cannot print on both sides of this type of paper. Change either of the print settings shown in the message. For example, you can print on both sides of Plain Paper. z The print to file option is selected in the printer driver If Print to File is selected in the printer driver, the print job is saved to a file on your computer and not printed on paper. • Windows: From the software application, on the File menu, click Print. Make sure the Print to File option is not selected. • Mac OS: On the main pop-up menu in the Print dialog box, make sure the Print to file option is not selected. z Check the network setup Make sure that your printer is properly set up in the network environment. For information about setting up and using the printer on a network, see the HP Jetdirect Administrator's Guide on the Starter CD. Printer takes a long time to print a job z Check your system configuration Make sure your computer meets the system requirements (see "Printer specifications"). Although the printer is designed to function with a computer that meets the minimum system requirements, printer performance is optimized with a computer that meets the recommended system requirements. z Make sure the computer has sufficient hard disk space If you are printing graphics-intensive files, make sure you have enough hard disk space. z Make sure the port setting configuration in the computer is set to ECP (Windows 98 only) See the computer's manual for information on how to change your port setting, or contact your computer manufacturer. z Make sure the computer has enough resources available (Windows only) If less than 80 percent of the computer resources are available, printing could be significantly slower. To make more computer resources available, close all unused applications and resend your print job. If necessary, restart your system, and then resend your print job. ENWW 5-11