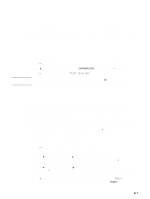HP 2300n HP Business Inkjet 2300 - User Guide - Page 103
Control panel menus, Printing a control panel menu map, Changing printer settings from the control
 |
View all HP 2300n manuals
Add to My Manuals
Save this manual to your list of manuals |
Page 103 highlights
A Control panel menus The control panel allows you to change printer settings, view printer status and printer messages, and diagnose printer problems. Additional menu items can appear in the control panel, depending on the options installed in the printer. Printing a control panel menu map Note You can print a menu map of the settings that can be accessed through the control panel. 1 Press (select button) on the control panel. 2 Press (down arrow button) to highlight INFORMATION, and then press (select button). 3 Press (select button) to select PRINT MENU MAP. If the auto-duplex unit is installed and the duplex option is set to ON in the control panel, do not remove the page from the printer until both sides are finished printing. Changing printer settings from the control panel The control panel is one of three ways to set options in the printer. You can also change options from the printer driver and the software applications from which you print. Printer driver and application settings override control panel settings for the current print job. Application settings override default printer driver settings. Menu items in the control panel are numbered from 1 to 9. If a menu has more than nine items, the additional items will appear with a letter value from A to Z. However, the numbers and letter values are not included in the procedures in this guide. For more information about any control panel menu or item, press (help button). To access the menus and settings 1 Press (select button) on the control panel to enter the menus. 2 Navigate to the menu or submenu that contains the setting you want to change. • Press (down arrow button) or (up arrow button) to highlight the desired menu. (Hold down either of these buttons to auto-scroll through the selections.) Press (select button) to access the desired menu. Repeat this procedure to access submenus. • Press (down arrow button) or (up arrow button) to highlight the desired setting, and then press (select button) to save the setting. An asterisk (*) appears next to the setting in the display, indicating that the new setting is now the default. 3 Press (cancel job button) to exit the menus and return the printer to the READY state. If no key is pressed for 30 seconds, the printer returns automatically to the READY state. ENWW A-1