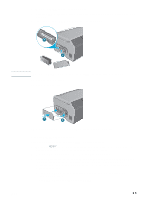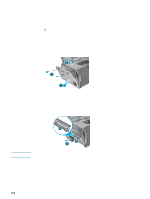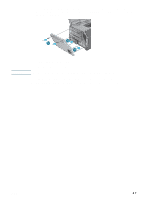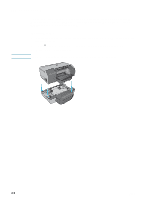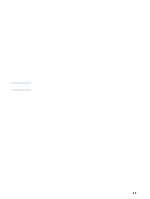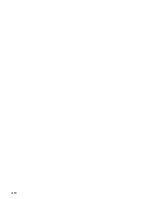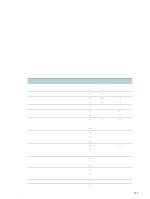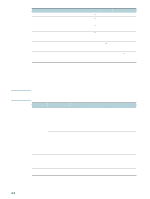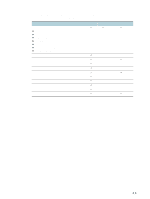HP 2300n HP Business Inkjet 2300 - User Guide - Page 33
Enabling optional accessories in the printer driver, To enable optional accessories in Windows - setup
 |
View all HP 2300n manuals
Add to My Manuals
Save this manual to your list of manuals |
Page 33 highlights
Enabling optional accessories in the printer driver Note If you are using operating systems other than Windows or Mac OS, you do not need to enable the optional accessories. To enable optional accessories in Windows 1 Do one of the following: • Windows 98, Windows Me, Windows NT 4.0, and Windows 2000: Click Start, point to Settings, and then click Printers. • Windows XP: Click Start, and then click Printers and Faxes. Or, click Start, click Control Panel, and then click Printers and Faxes. 2 Right-click the icon for the desired printer driver, and then click Properties. 3 Select one of these tabs: Configure, Device Settings, or Device Options. (The name of the tab depends on the printer driver and operating system.) On the selected tab, click the optional accessory you want to enable, choose Installed from the drop-down menu, and then click OK. To enable optional accessories in Mac OS Mac OS X (10.1 and later) automatically enables all optional accessories in the printer driver when you install the printer software. 1 Click the printer's desktop printer icon. 2 On the Printing menu, click Change Setup. 3 On the Change pop-up menu, select the optional accessory you want to enable. 4 On the To pop-up menu, select Installed. 5 Click OK. ENWW 2-9