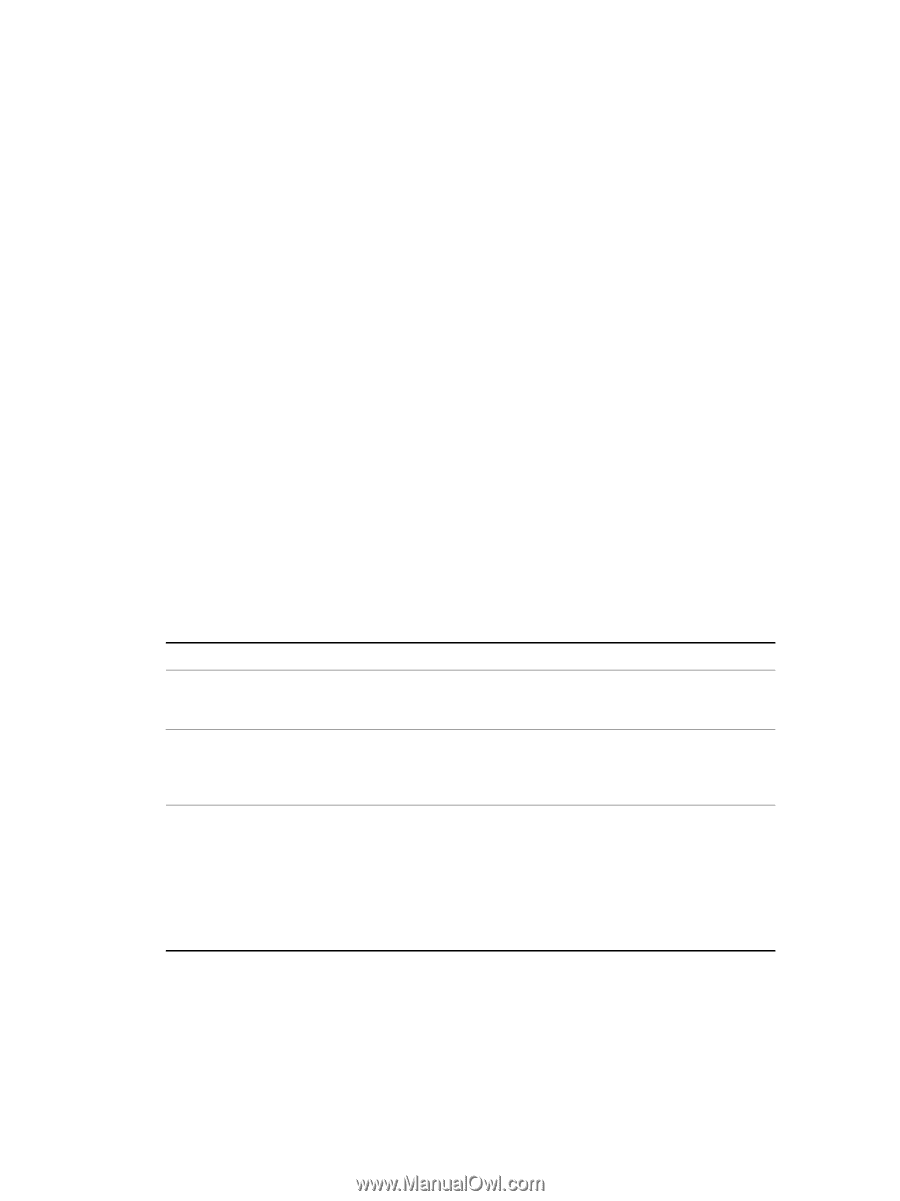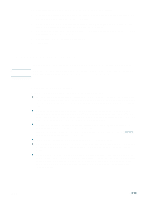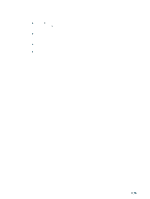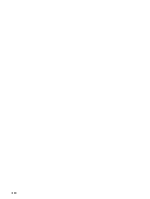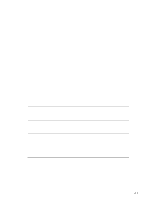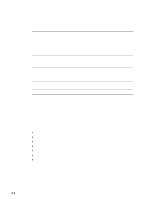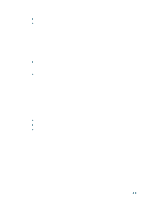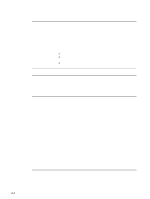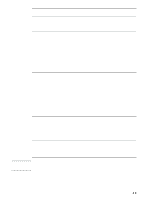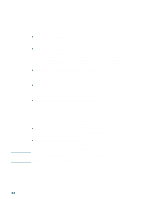HP 2300n HP Business Inkjet 2300 - User Guide - Page 51
Using diagnostics tools, Using the Toolbox, Printer Status tab - business inkjet 2300 can t find cartridges
 |
View all HP 2300n manuals
Add to My Manuals
Save this manual to your list of manuals |
Page 51 highlights
4 Using diagnostics tools Using the Toolbox The Toolbox provides status and maintenance information about your printer. It also provides links to the online user's guide for step-by-step guidance for basic printing tasks and help for solving problems. The Toolbox is available for Windows only. To monitor a printer on a shared port (for example, \\portname\printername) from a client machine, the Toolbox must be running on the server machine as well as the client machine. To open the Toolbox, from the Start menu, point to Programs, point to hp business inkjet 2300 series, and then click hp business inkjet 2300 series Toolbox. The Toolbox has two tabs: the Printer Status tab and the Information tab. Printer Status tab The Printer Status tab displays ink levels and the printer status. The drop-down list displays the currently selected printer. Below the list, the status box displays the printer's status. Use the following buttons in the Printer Status tab to view the information and select Toolbox message preferences. Button Order Supplies Ink Cartridge Information Preferences What clicking the button does Opens a temporary HTML file containing a disclaimer and agreement to send your information to the HP website. If you accept the disclaimer, you are connected to the HP website for ordering supplies. Opens a dialog box showing the order numbers and expiry dates of the installed cartridges. The Supplies Information button in this dialog box displays information on ordering replacement cartridges for your printer. Opens a dialog box that lets you select which Toolbox messages appear. You can specify whether you want to be notified by an audio alert when an error occurs, as well as the types of error messages you want to see. For example, you can choose to see only messages about paper and hardware. You can also choose to enable myPrintMileage AutoSend, which will provide you with a closer forecast of your printer usage in the myPrintMileage website. ENWW 4-1