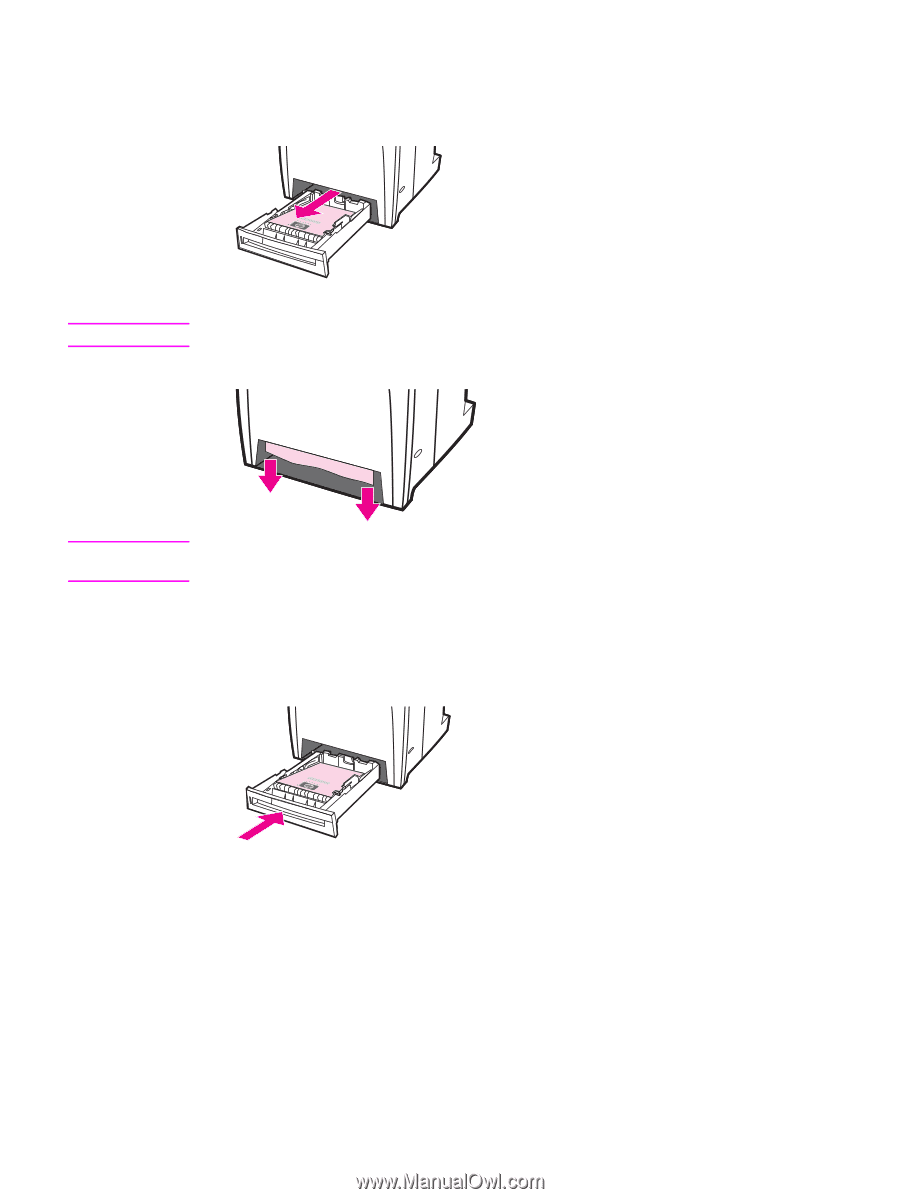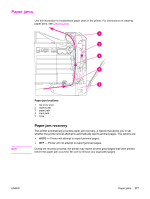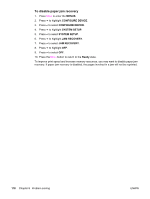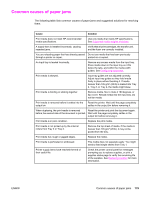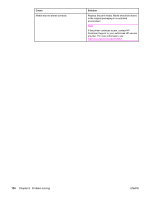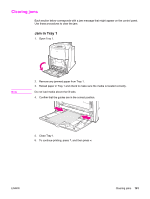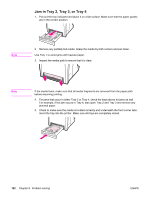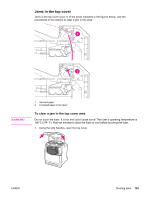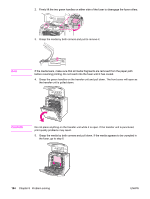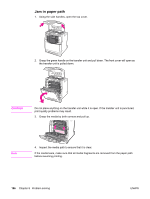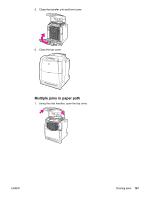HP 4650n HP Color LaserJet 4650 series printer - User Guide - Page 196
For example, if the jam occurs in Tray 4, also open Tray 2 and Tray 3 and remove any
 |
UPC - 829160046532
View all HP 4650n manuals
Add to My Manuals
Save this manual to your list of manuals |
Page 196 highlights
Jam in Tray 2, Tray 3, or Tray 4 1. Pull out the tray indicated and place it on a flat surface. Make sure that the paper guides are in the correct position. Note 2. Remove any partially fed media. Grasp the media by both corners and pull down. Use Tray 1 to avoid jams with heavier paper. 3. Inspect the media path to ensure that it is clear. Note If the media tears, make sure that all media fragments are removed from the paper path before resuming printing. 4. For jams that occur in either Tray 3 or Tray 4, check the trays above for jams as well. For example, if the jam occurs in Tray 4, also open Tray 2 and Tray 3 and remove any jammed paper. 5. Check to make sure the media is located correctly and underneath the front corner tabs. Insert the tray into the printer. Make sure all trays are completely closed. 182 Chapter 8 Problem solving ENWW