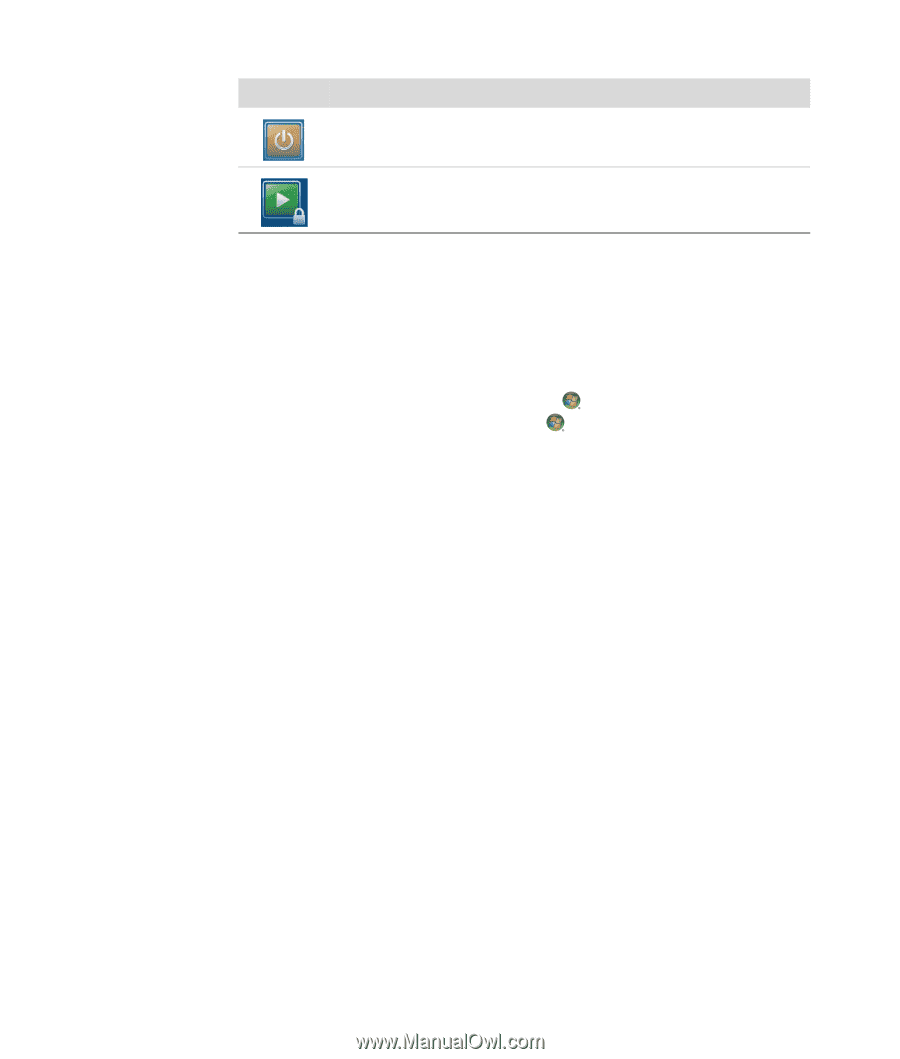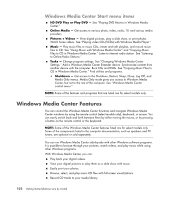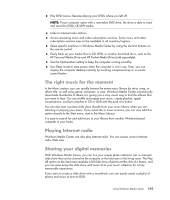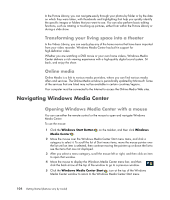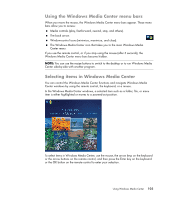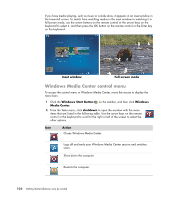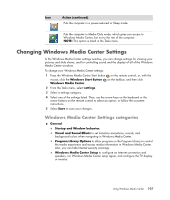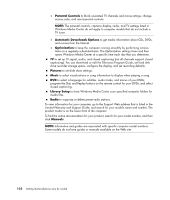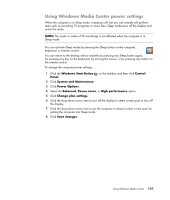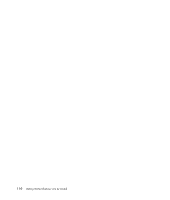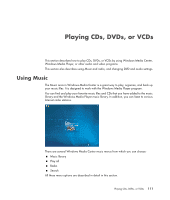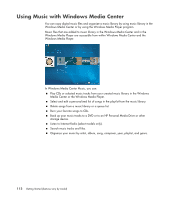HP Blackbird 002-21A HP Blackbird Gaming System - Getting Started Guide - Page 115
Changing Windows Media Center Settings, Windows Media Center Settings categories
 |
View all HP Blackbird 002-21A manuals
Add to My Manuals
Save this manual to your list of manuals |
Page 115 highlights
Icon Action (continued) Puts the computer in a power-reduced or Sleep mode. Puts the computer in Media Only mode, which gives you access to Windows Media Center, but not to the rest of the computer. NOTE: This option is listed in the Tasks menu. Changing Windows Media Center Settings In the Windows Media Center settings window, you can change settings for viewing your pictures and slide shows, and for controlling sound and the display of all of the Windows Media Center windows. To change your Windows Media Center settings: 1 Press the Windows Media Center Start button on the remote control, or, with the mouse, click the Windows Start Button Windows Media Center. on the taskbar, and then click 2 From the Tasks menu, select settings. 3 Select a settings category. 4 Select one of the settings listed. Then, use the arrow keys on the keyboard or the arrow buttons on the remote control to select an option, or follow the onscreen instructions. 5 Select Save to save your changes. Windows Media Center Settings categories General Startup and Window behavior. Visual and Sound Effects to set transition animations, sounds, and background colors when navigating in Windows Media Center. Program Library Options to allow programs in the Program Library to control the media experience and access media information in Windows Media Center. Also, you can hide Internet security warnings. Windows Media Center Setup to configure an Internet connection and speakers, run Windows Media Center setup again, and configure the TV display or monitor. Using Windows Media Center 107