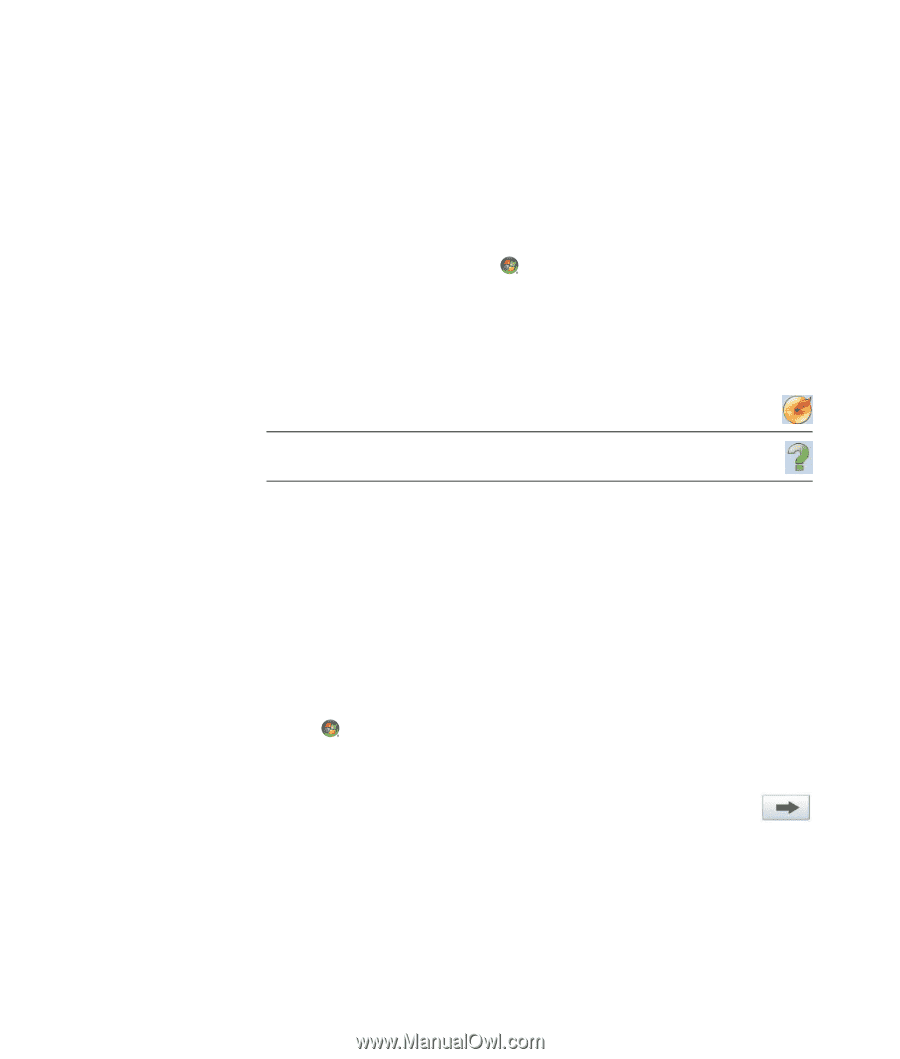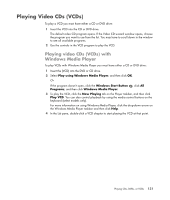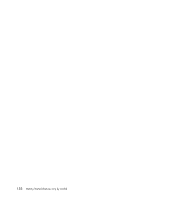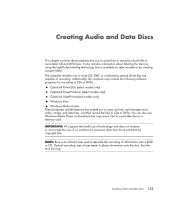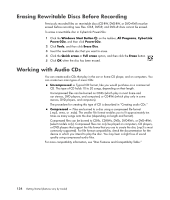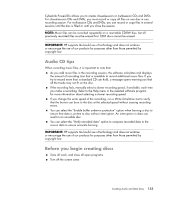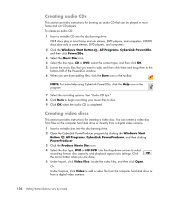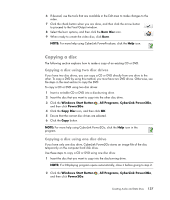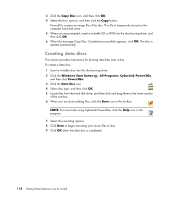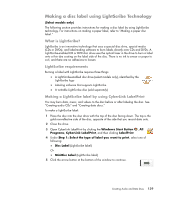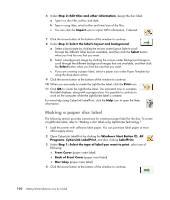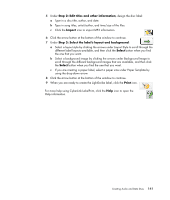HP Blackbird 002-21A HP Blackbird Gaming System - Getting Started Guide - Page 144
Creating audio CDs, Creating video discs
 |
View all HP Blackbird 002-21A manuals
Add to My Manuals
Save this manual to your list of manuals |
Page 144 highlights
Creating audio CDs This section provides instructions for burning an audio CD that can be played in most home and car CD players. To create an audio CD: 1 Insert a writable CD into the disc-burning drive. CD-R discs play in most home and car stereos, DVD players, and computers. CD-RW discs play only in some stereos, DVD players, and computers. 2 Click the Windows Start Button , All Programs, CyberLink Power2Go, and then click Power2Go. 3 Select the Music Disc icon. 4 Select the disc type, CD or DVD, select the content type, and then click OK. 5 Locate the music files that you want to add, and then click them and drag them to the bottom half of the Power2Go window. 6 When you are done adding files, click the Burn icon in the toolbar. NOTE: For more help using CyberLink Power2Go, click the Help icon in the program. 7 Select the recording options. See "Audio CD tips." 8 Click Burn to begin recording your music files to disc. 9 Click OK when the audio CD is completed. Creating video discs This section provides instructions for creating a video disc. You can create a video disc from files on the computer hard disk drive or directly from a digital video camera. 1 Insert a writable disc into the disc-burning drive. 2 Open the CyberLink PowerProducer program by clicking the Windows Start Button , All Programs, CyberLink PowerProducer, and then clicking PowerProducer. 3 Click the Produce Movie Disc icon. 4 Select the disc type, DVD or HD DVD. Use the drop-down arrows to select recording format, disc capacity, and playback aspect ratio settings. Click the arrow button when you are done. 5 Under Import, click Video files. Locate the video files, and then click Open. Or Under Capture, click Video to add a video file from the computer hard disk drive or from a digital video camera. 136 Getting Started (features vary by model)