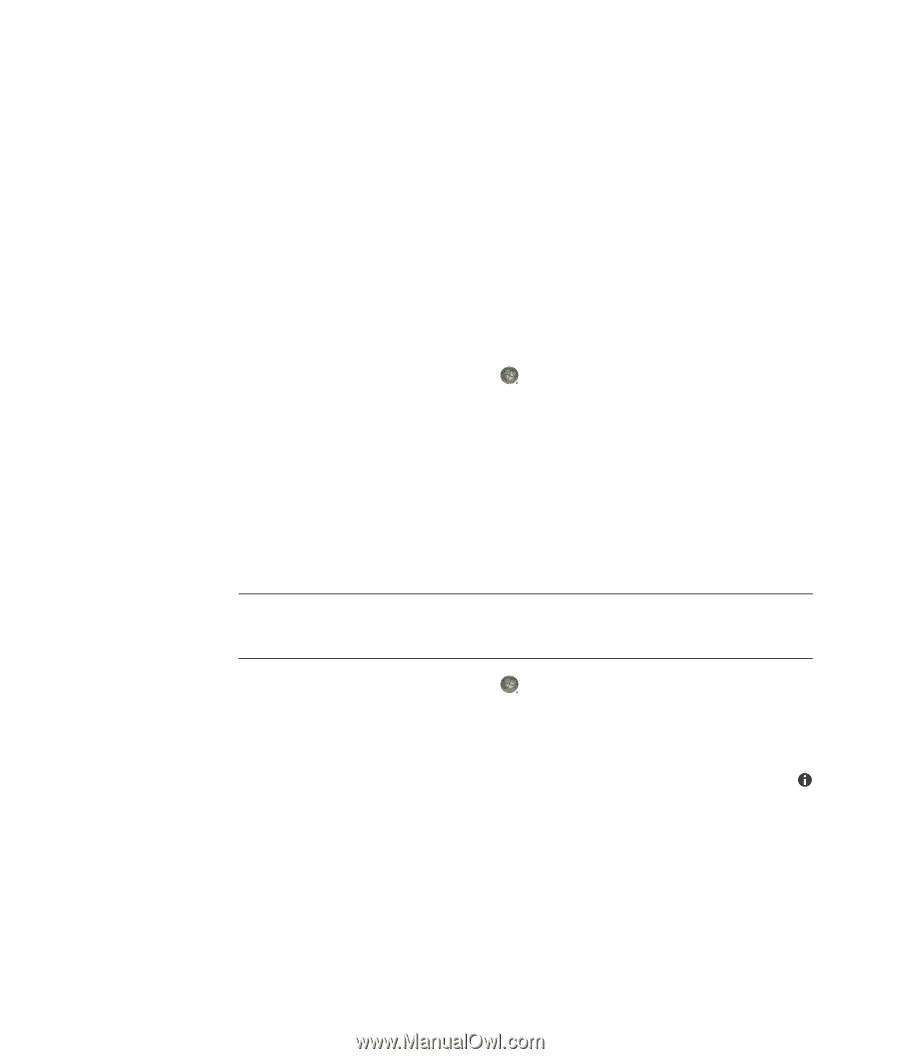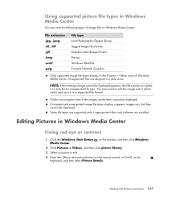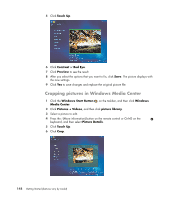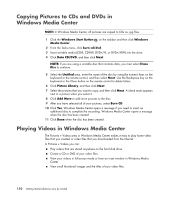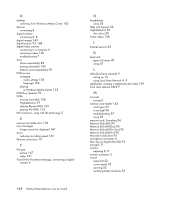HP Blackbird 002-21A HP Blackbird Gaming System - Getting Started Guide - Page 157
Rotating pictures, Printing Pictures in Windows Media Center
 |
View all HP Blackbird 002-21A manuals
Add to My Manuals
Save this manual to your list of manuals |
Page 157 highlights
7 Use the mouse and keyboard to do one or more of the following: Select the arrows under the picture to move the picture side to side, or up or down. Select the magnifying glass tools to move the cropping tool in or out. Select the rotate tool to move the cropping tool to a vertical or horizontal position. 8 After you select the settings that you want to fix, click Save. Once you save the picture, you cannot revert to the original picture. 9 Click Yes to save changes and replace the original picture file. Rotating pictures If the picture appears horizontally or vertically, and you want to change the orientation, you can change it in Windows Media Center: 1 Click the Windows Start Button on the taskbar, and then click Windows Media Center. 2 Click Pictures + Videos. 3 Select the picture you want to rotate. 4 Press the i (More information) button on the remote control or Ctrl+D on the keyboard, and then select Picture Details. 5 Click Rotate. Rotation occurs clockwise in 90° increments. Printing Pictures in Windows Media Center NOTE: You must set up the printer before you try to print from Windows Media Center; otherwise, by default, the file is saved to the Documents folder when you try to print the picture. 1 Click the Windows Start Button on the taskbar, and then click Windows Media Center. 2 Click Pictures + Videos, and then click picture library. 3 Select the picture that you want to print. 4 Press Ctrl+D on the keyboard or the i (More information) button on the remote control, and then click Picture Details. Click Print, and then click Print again. 5 Follow any onscreen instructions. Working with Pictures and Videos 149