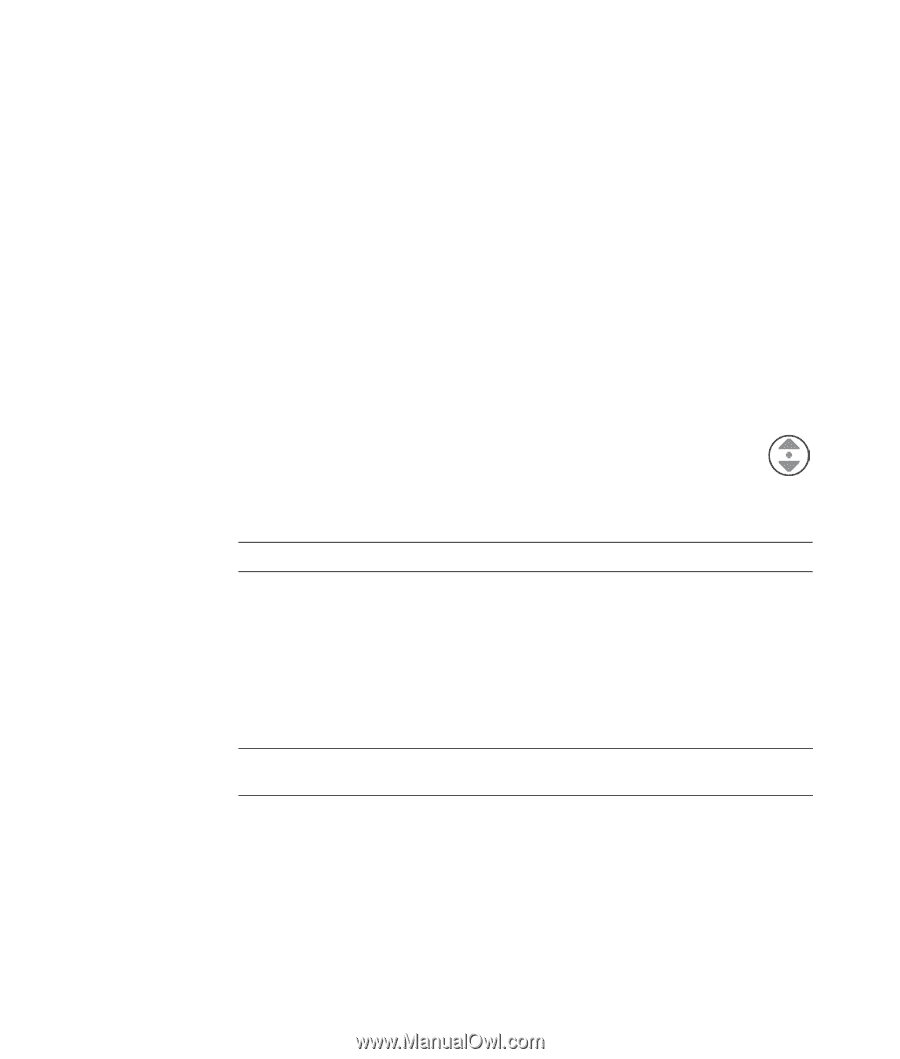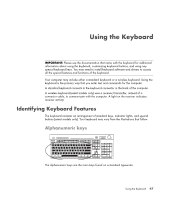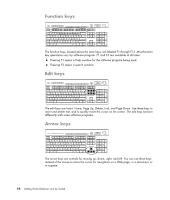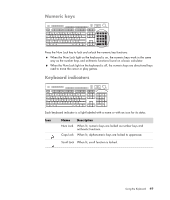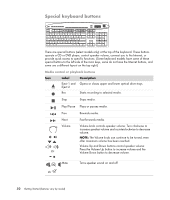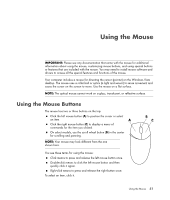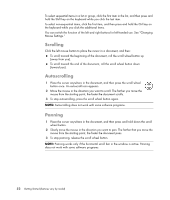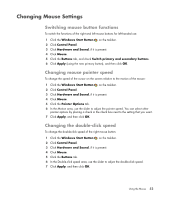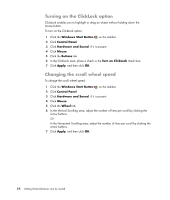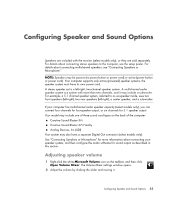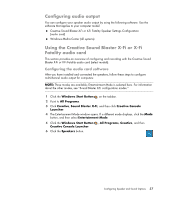HP Blackbird 002-21A HP Blackbird Gaming System - Getting Started Guide - Page 60
Scrolling, Autoscrolling, Panning, Mouse Settings.
 |
View all HP Blackbird 002-21A manuals
Add to My Manuals
Save this manual to your list of manuals |
Page 60 highlights
To select sequential items in a list or group, click the first item in the list, and then press and hold the Shift key on the keyboard while you click the last item. To select non-sequential items, click the first item, and then press and hold the Ctrl key on the keyboard while you click the additional items. You can switch the function of the left and right buttons for left-handed use. See "Changing Mouse Settings." Scrolling Click the left mouse button to place the cursor in a document, and then: To scroll toward the beginning of the document, roll the scroll wheel button up (away from you). To scroll toward the end of the document, roll the scroll wheel button down (toward you). Autoscrolling 1 Place the cursor anywhere in the document, and then press the scroll wheel button once. An autoscroll icon appears. 2 Move the mouse in the direction you want to scroll. The farther you move the mouse from the starting point, the faster the document scrolls. 3 To stop autoscrolling, press the scroll wheel button again. NOTE: Autoscrolling does not work with some software programs. Panning 1 Place the cursor anywhere in the document, and then press and hold down the scroll wheel button. 2 Slowly move the mouse in the direction you want to pan. The farther that you move the mouse from the starting point, the faster the document pans. 3 To stop panning, release the scroll wheel button. NOTE: Panning works only if the horizontal scroll bar in the window is active. Panning does not work with some software programs. 52 Getting Started (features vary by model)