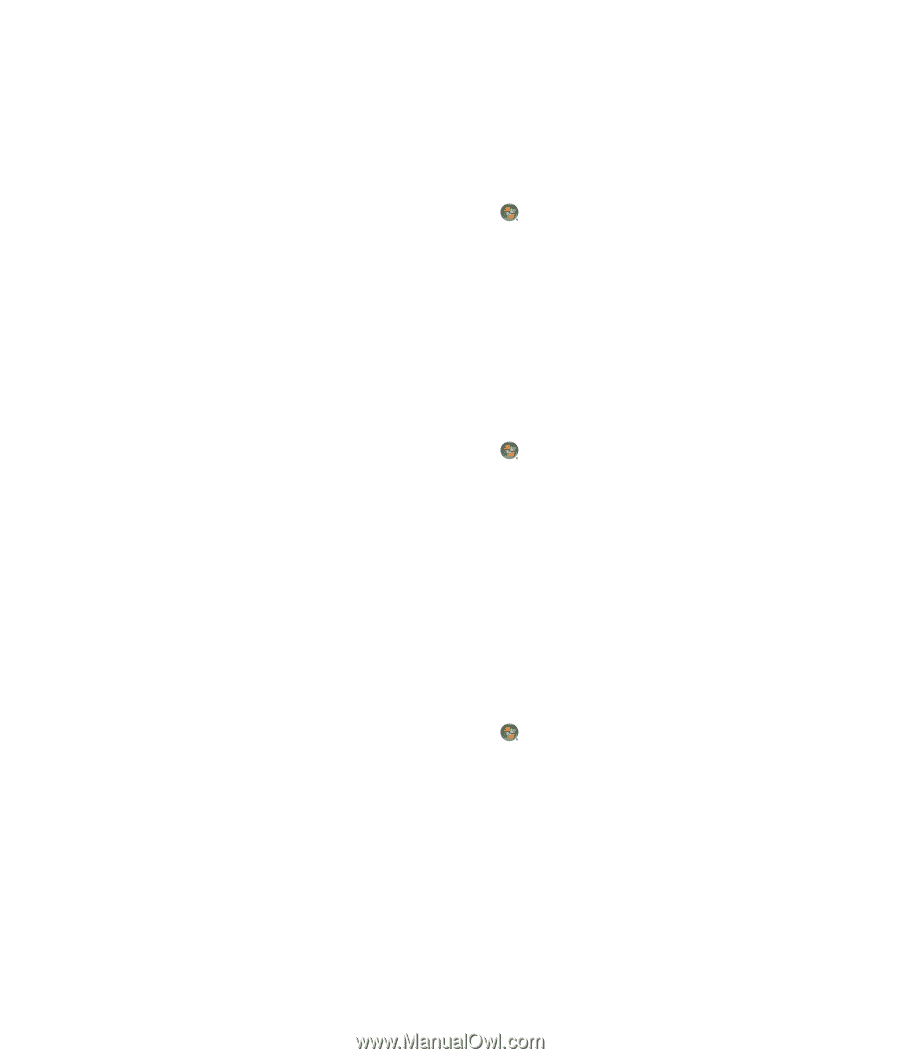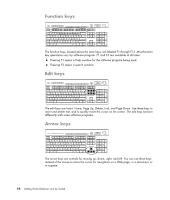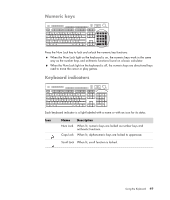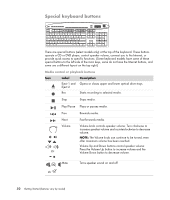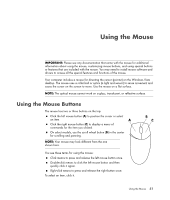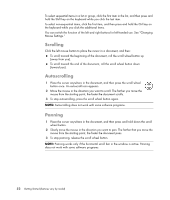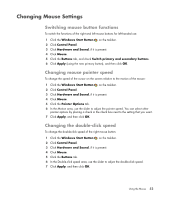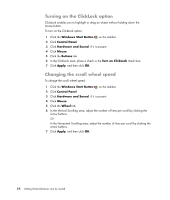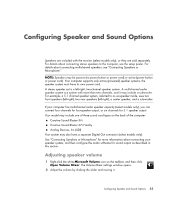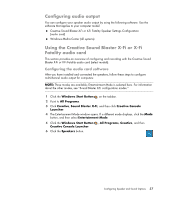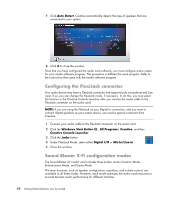HP Blackbird 002-21A HP Blackbird Gaming System - Getting Started Guide - Page 61
Changing Mouse Settings, Switching mouse button functions, Changing mouse pointer speed
 |
View all HP Blackbird 002-21A manuals
Add to My Manuals
Save this manual to your list of manuals |
Page 61 highlights
Changing Mouse Settings Switching mouse button functions To switch the functions of the right and left mouse buttons for left-handed use: 1 Click the Windows Start Button on the taskbar. 2 Click Control Panel. 3 Click Hardware and Sound, if it is present. 4 Click Mouse. 5 Click the Buttons tab, and check Switch primary and secondary buttons. 6 Click Apply (using the new primary button), and then click OK. Changing mouse pointer speed To change the speed of the cursor on the screen relative to the motion of the mouse: 1 Click the Windows Start Button on the taskbar. 2 Click Control Panel. 3 Click Hardware and Sound, if it is present. 4 Click Mouse. 5 Click the Pointer Options tab. 6 In the Motion area, use the slider to adjust the pointer speed. You can select other pointer options by placing a check in the check box next to the setting that you want. 7 Click Apply, and then click OK. Changing the double-click speed To change the double-click speed of the right mouse button: 1 Click the Windows Start Button on the taskbar. 2 Click Control Panel. 3 Click Hardware and Sound, if it is present. 4 Click Mouse. 5 Click the Buttons tab. 6 In the Double-click speed area, use the slider to adjust the double-click speed. 7 Click Apply, and then click OK. Using the Mouse 53