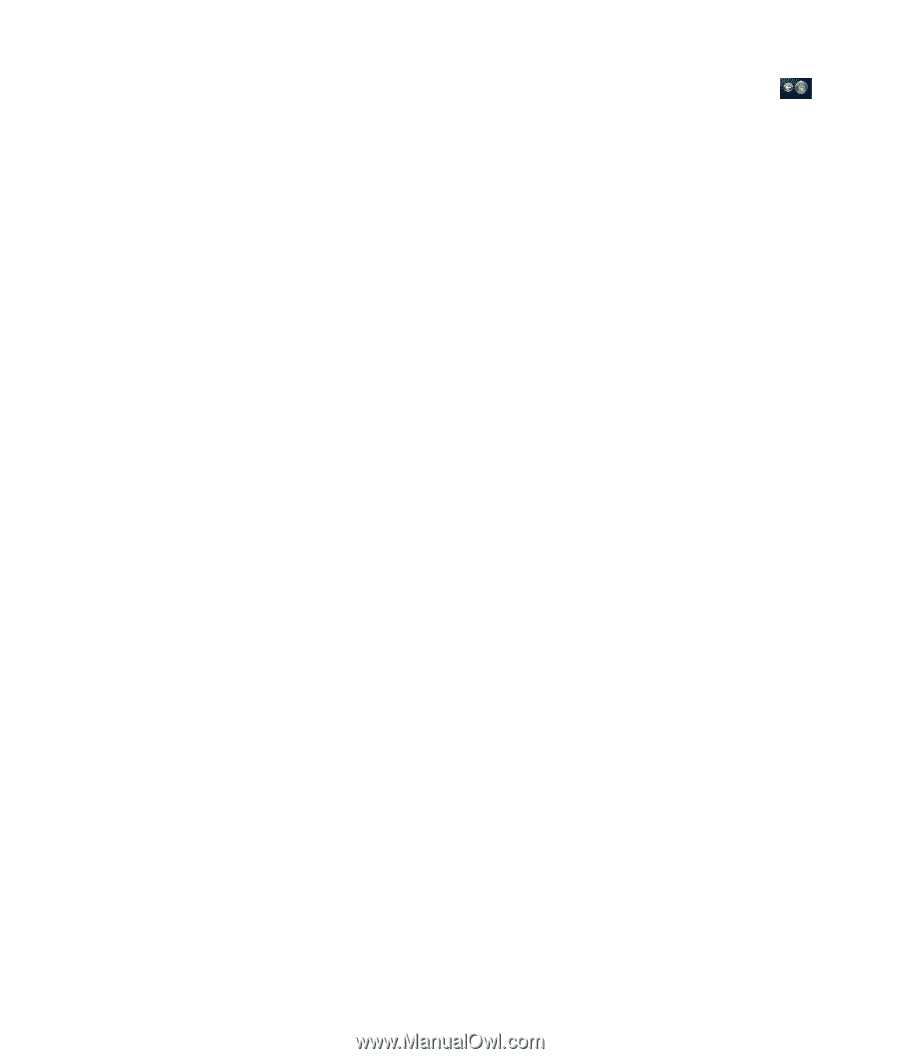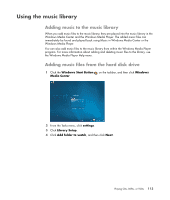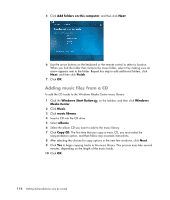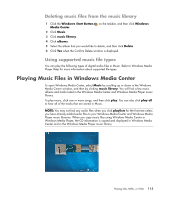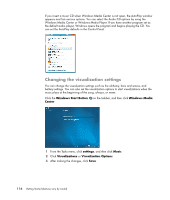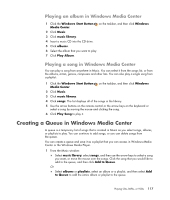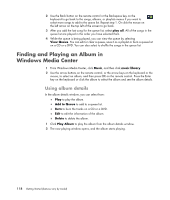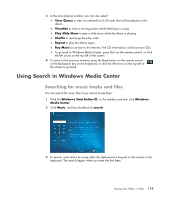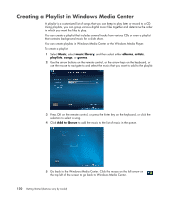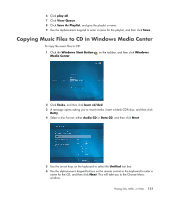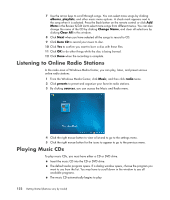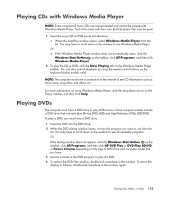HP Blackbird 002-21A HP Blackbird Gaming System - Getting Started Guide - Page 126
Finding and Playing an Album in Windows Media Center, Using album details
 |
View all HP Blackbird 002-21A manuals
Add to My Manuals
Save this manual to your list of manuals |
Page 126 highlights
2 Use the Back button on the remote control or the Backspace key on the keyboard to go back to the songs, albums, or playlists menus if you want to select more songs to add to the queue list. Repeat step 1. Or click the mouse on the left arrow on the top left of the screen to go back. 3 After you add the last song for the queue list, select play all. All of the songs in the queue list are played in the order you have selected them. 4 While the queue is being played, you can view the queue by selecting View Queue. You can edit or clear a queue, save it as a playlist or burn a queue list on a CD or a DVD. You can also select to shuffle the songs in the queue list. Finding and Playing an Album in Windows Media Center 1 From Windows Media Center, click Music, and then click music library. 2 Use the arrow buttons on the remote control, or the arrow keys on the keyboard or the mouse, to select an album, and then press OK on the remote control. Press the Enter key on the keyboard or click the album to select the album and see the album details. Using album details In the album details window, you can select from: Play to play the album. Add to Queue to add to a queue list. Burn to burn the tracks on a CD or a DVD. Edit to edit the information of the album. Delete to delete the album. 1 Click Play Album to play the album from the album details window. 2 The now playing window opens, and the album starts playing. 118 Getting Started (features vary by model)