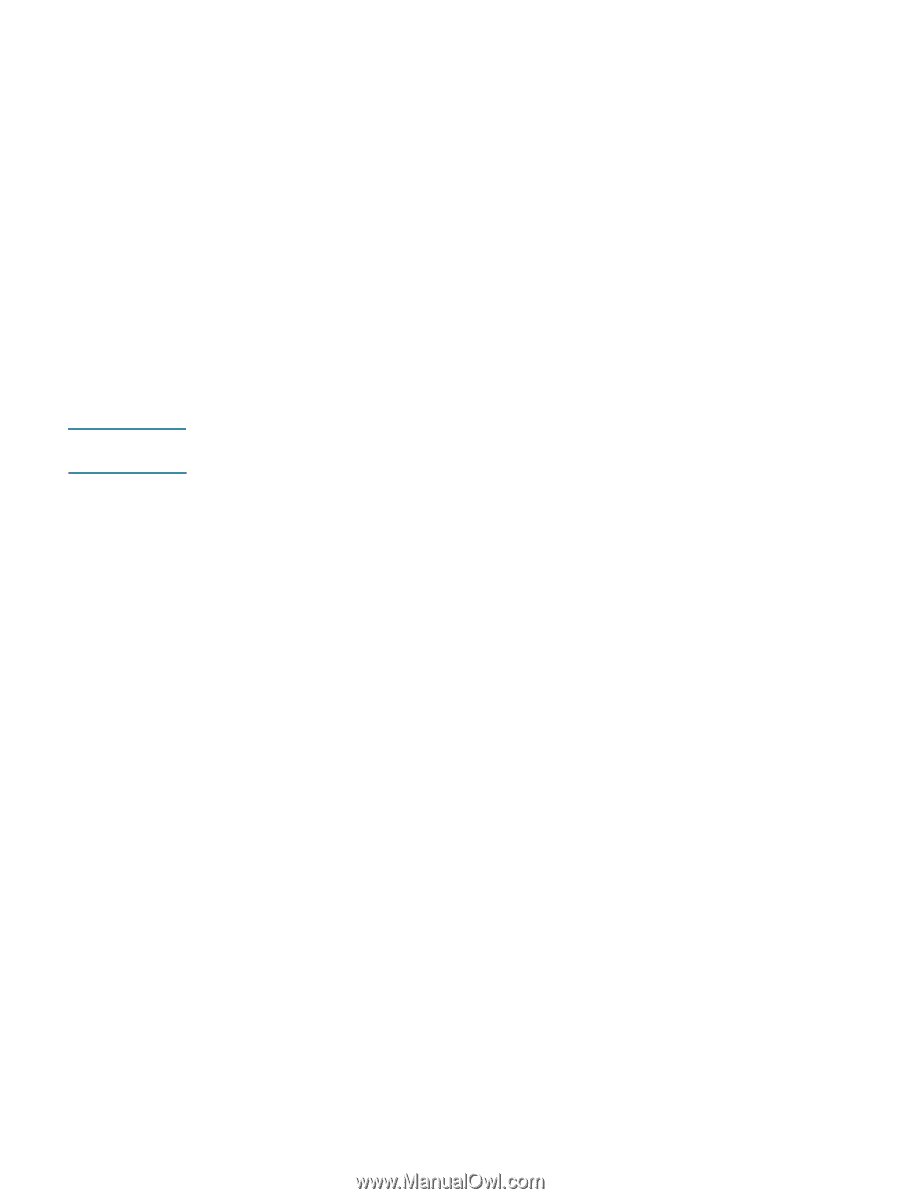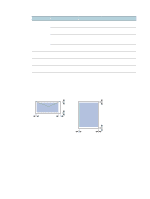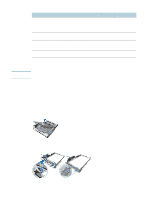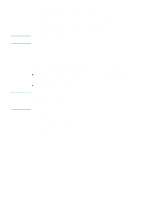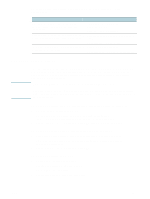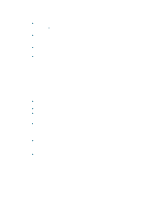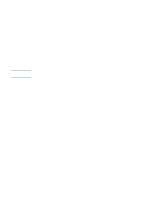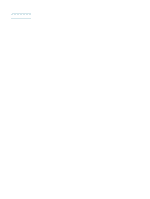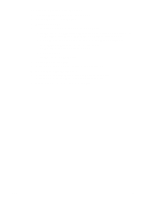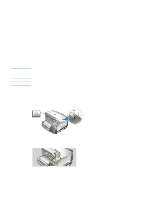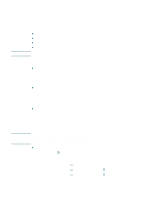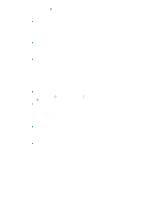HP Deskjet 1200c HP Business Inkjet 1200 - User Guide - Page 19
To perform duplexing (Windows), To perform automatic duplexing (Mac OS), Print on Both Sides - driver mac
 |
View all HP Deskjet 1200c manuals
Add to My Manuals
Save this manual to your list of manuals |
Page 19 highlights
Note To perform duplexing (Windows) 1 Load the appropriate media. See Guidelines for printing on both sides of a page and Loading media. 2 With a document open, on the File menu, click Print, and then choose Properties, Document Defaults, or Printing Preferences. 3 Click the Finishing tab. 4 Select the Print on Both Sides check box. 5 For automatic duplexing, ensure that Use auto-duplex unit is selected. For manual duplexing, ensure the option is cleared. 6 To automatically resize each page to match the document's onscreen layout, ensure Preserve Layout is selected. Clearing this option may result in unwanted page breaks. 7 Select or clear the Flip Pages Up check box depending on which way you want the binding. See the graphics in the printer driver for examples. 8 Change any other desired settings and click OK. 9 Print your document. If you are using a computer running Windows NT 4.0, click Continue in the dialog box that appears to print the document. Otherwise, the printer does not start printing. 10 For manual duplexing, after the first side of the document is printed, follow the onscreen instructions and reload the paper into the tray to complete printing. To perform automatic duplexing (Mac OS) 1 Load the appropriate media. See Guidelines for printing on both sides of a page and Loading media. 2 On the File menu, click Print. 3 For Mac OS 9, open the Layout panel. For Mac OS X, open the Two Sided Printing panel. 4 Select the option to print on both sides. 5 Select the desired binding orientation by clicking the appropriate icon. 6 For Mac OS 9, select Automatic. 7 Change any other desired settings and click Print. ENWW 17