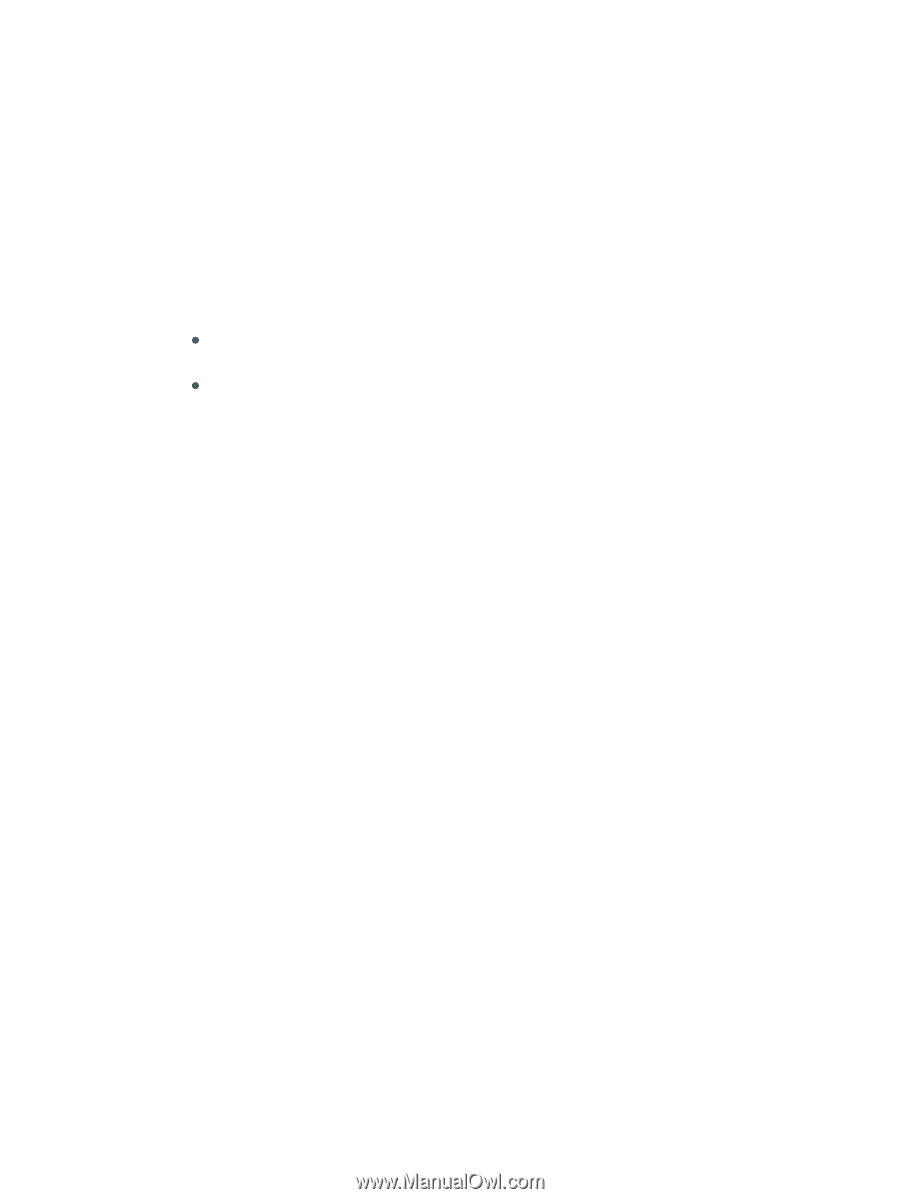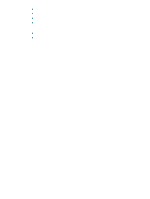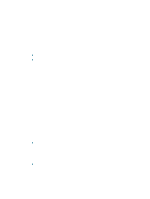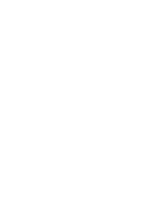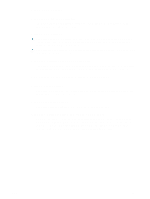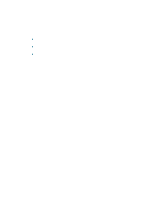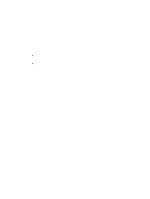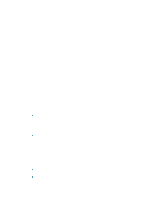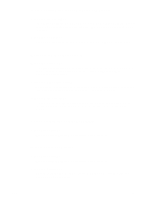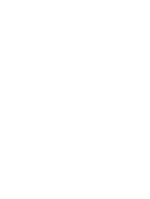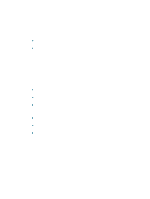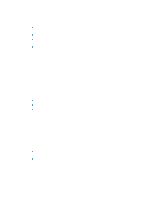HP Deskjet 1200c HP Business Inkjet 1200 - User Guide - Page 33
Poor print quality and unexpected printouts, Check rollers in the printer - ink cartridge
 |
View all HP Deskjet 1200c manuals
Add to My Manuals
Save this manual to your list of manuals |
Page 33 highlights
Poor print quality and unexpected printouts Check the printheads and ink cartridges Replace any clogged or worn printheads or low ink cartridges (see Maintaining the printheads), and try to print again. Check the paper quality The paper might be too moist or too rough. Make sure the media used meets HP specifications (see Selecting print media), and try to print again. Check the type of media loaded in the printer z Make sure the tray supports the type of media you have loaded. See Understanding specifications for supported media. z Make sure you have selected the tray in the printer driver that contains the media you want to use. See Changing print settings. Check rollers in the printer The rollers in the printer might be dirty, causing lines or smudges to appear on your printout. Turn off the printer, disconnect the power cord, clean the rollers in the printer with isopropyl alcohol on a lint-free cloth, and try to print again. Check the printer location and length of USB cable High electromagnetic fields (such as those generated by USB cables) can sometimes slightly distort printouts. Move the printer away from the source of the electromagnetic fields. Also, it is recommended that you use a USB cable that is less than 3 meters (9.8 feet) long to minimize the effects of these electromagnetic fields. ENWW 31