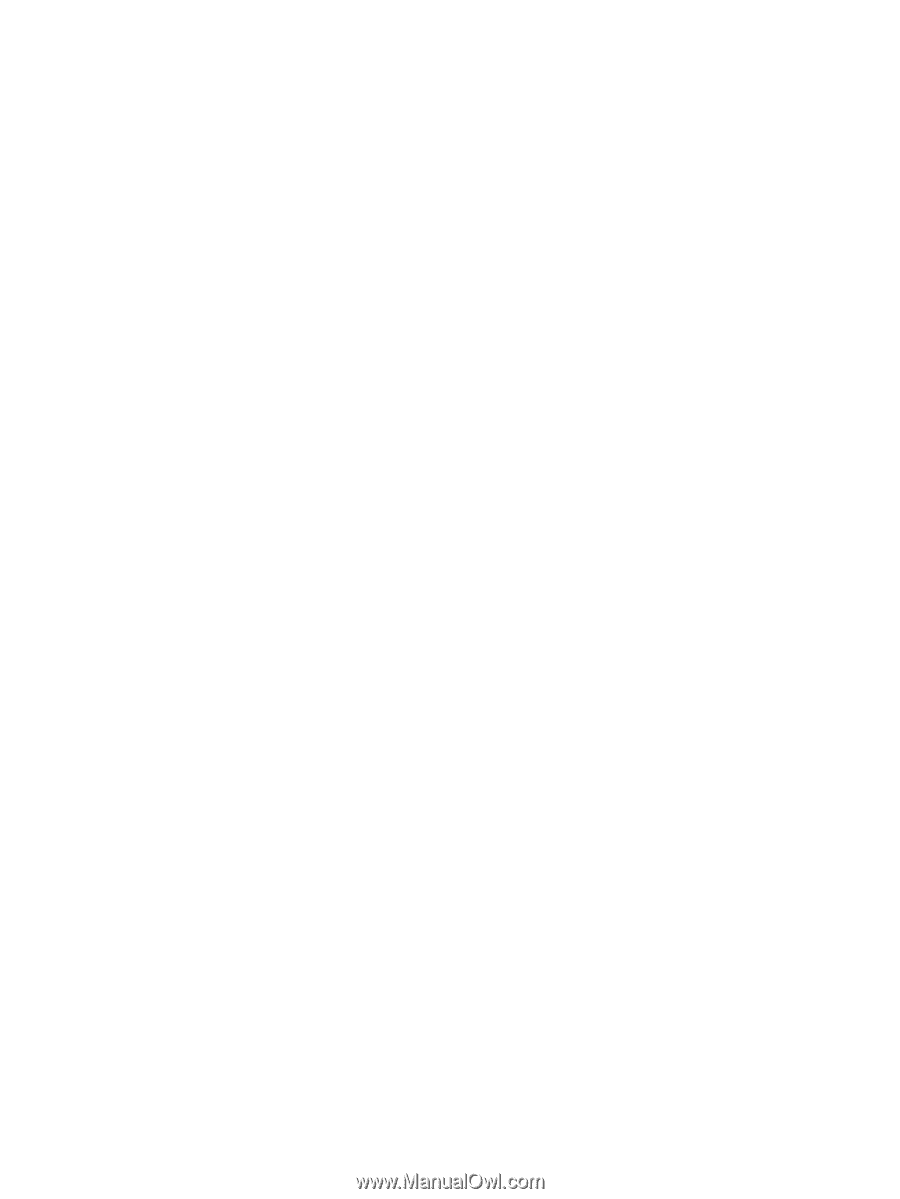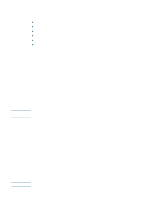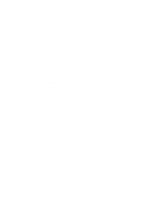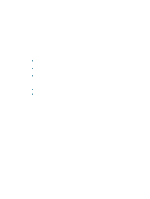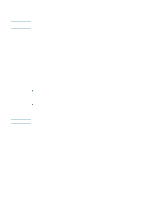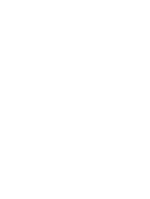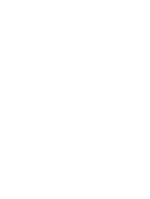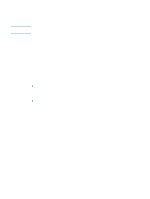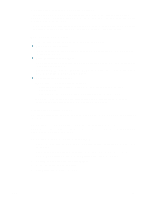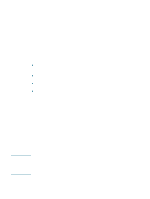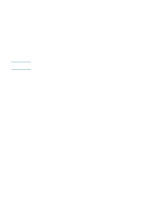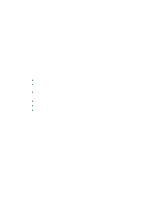HP Deskjet 1200c HP Business Inkjet 1200 - User Guide - Page 75
Mac OS X 10.1.5 and later, To set wireless network settings in an infrastructure network, recommended
 |
View all HP Deskjet 1200c manuals
Add to My Manuals
Save this manual to your list of manuals |
Page 75 highlights
Mac OS X (10.1.5 and later) To set wireless network settings in an infrastructure network (recommended) 1 Set up the printer hardware (see the setup poster and the getting started guide). 2 Insert the Starter CD in the computer's CD-ROM drive, and then double-click the CD desktop icon. 3 Double-click the HP Inkjet Installer icon, then follow the onscreen instructions. 4 On the Connection Type screen, select Wireless, then click Next. 5 Follow the onscreen instructions to complete the software installation. 6 When prompted, enter the printer's security settings. See Configuring wireless security settings. 7 On the Add Printer screen, click Open Print Center. 8 Click Add Printer. 9 Do one of the following depending on the version of Mac OS X you are using: • Mac OS X (10.2.3 and later): Select Rendezvous. • Mac OS X (10.1.5 to 10.2.2): Select HP IP Printing, and then click Discover. 10 Select the printer, click Add, and then close the Print Center. To set wireless network settings in an ad hoc network (advanced users only) 1 Set up the printer hardware (see the setup poster and the getting started guide). 2 Reset the printer's network settings. See Troubleshooting tips and resources. 3 Press the printer's Configuration Page button to print the configuration pages. 4 Open the AirPort Setup Assistant, and then follow the onscreen instructions for joining an existing wireless network. Use hpsetup as the existing network to join. 5 Use the URL listed on the network configuration page to open the printer's embedded Web server, and enter the printer's security settings (see Configuring wireless security settings). 6 Insert the Starter CD in the computer's CD-ROM drive, and then double-click the CD desktop icon. 7 Double-click the HP Inkjet Installer icon, and then follow the onscreen instructions. 8 On the Connection Type screen, select Wireless, and then click Next. 9 Close the setup utility and install the printer driver. 10 On the Add Printer screen, click Open Print Center. 11 Click Add Printer. 12 Do one of the following depending on the version of Mac OS X you are using: • Mac OS X (10.2.3 and later): Select Rendezvous. • Mac OS X (10.1.5 to 10.2.2): Select HP IP Printing, and then click Discover. 13 Select the printer, and then click the Add button. 14 Close the Print Center. ENWW 73