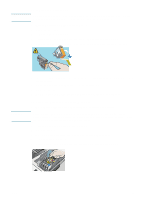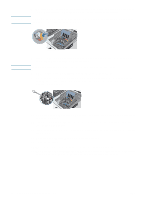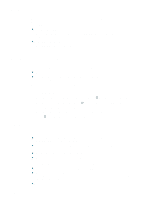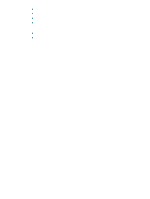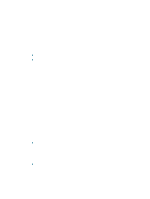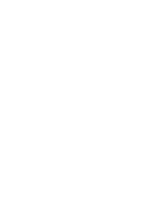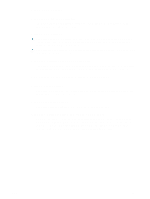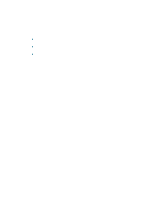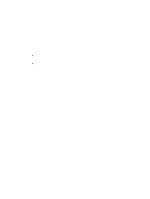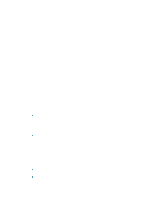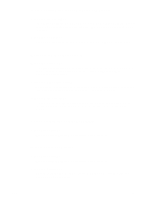HP Deskjet 1200c HP Business Inkjet 1200 - User Guide - Page 30
Printer does not accept printhead, Printer takes a long time to print - driver windows 7
 |
View all HP Deskjet 1200c manuals
Add to My Manuals
Save this manual to your list of manuals |
Page 30 highlights
2 Compare the network's settings to those that appear on the configuration page. Note any differences. Possible problems include: • The WAP filters hardware addresses (MAC addresses). See Configuring wireless security settings. • One of these settings in the printer might be incorrect: Communication mode, Network Name (SSID), Channel (Ad hoc networks only), Authentication Type, Encryption. See Configuring wireless communication options. 3 Print a document. If the document still does not print, then reset the printer to its factory default settings (see Administer the printer) and reinstall the printer software (see Configuring the printer (Windows) or Configuring the printer (Mac OS)). Printer does not accept printhead Inspect the printhead Remove the printhead and make sure the protective tape has been removed completely from the printhead. See To clean the printhead contacts manually. Clean the printhead Complete the printhead cleaning procedure. See To clean the printhead contacts manually. Turn off the printer after removing the printhead After removing the printhead, turn the printer off, and then turn on the printer without the printhead installed. After the printer has restarted, reinsert the printhead. Printer takes a long time to print Check the system configuration Make sure the computer meets the minimum system requirements for the printer. See Printer specifications. Check the port setting The port setting configuration in your system might not be set to ECP. See the documentation that came with the computer for information on how to change the port setting, or contact the computer manufacturer. Check the printer software settings The printer prints slower when Best or Maximum dpi is selected as the print quality. To increase the print speed, select different print settings in the printer driver. See Changing print settings. Check for radio interference If the printer is connected using wireless communication and is printing slowly, then the radio signal might be weak. See Reducing interference in a wireless network. 28 3 - Maintaining and troubleshooting ENWW