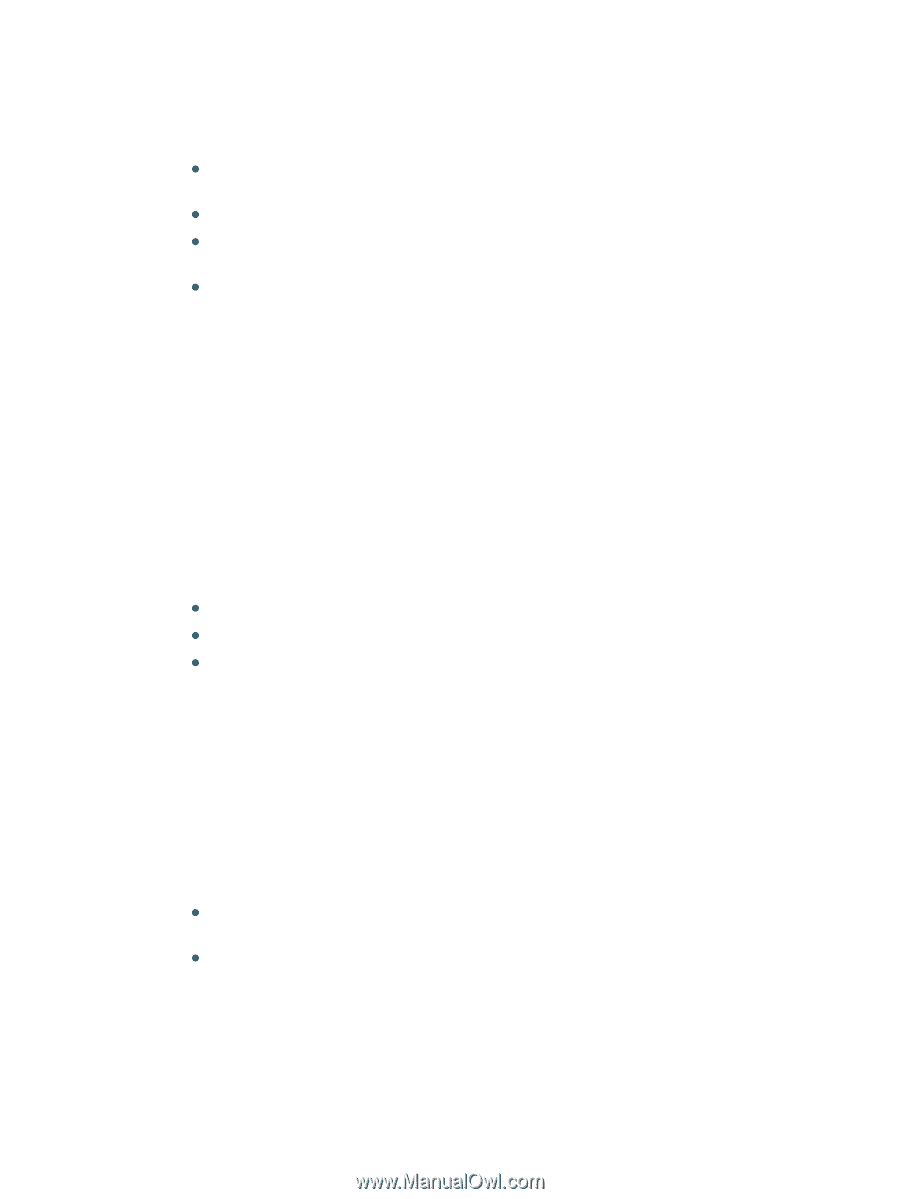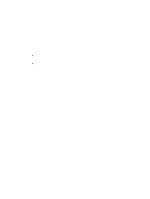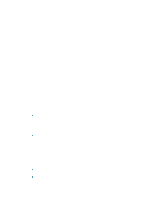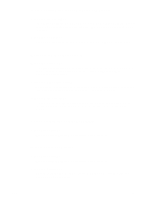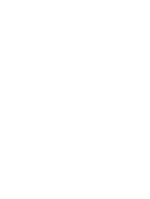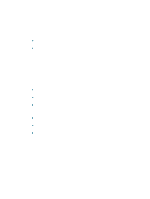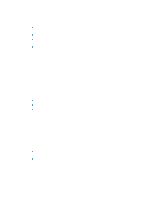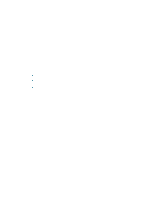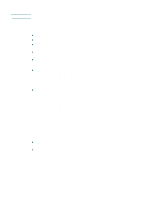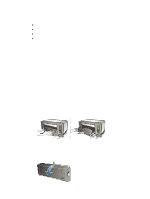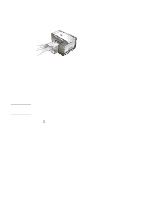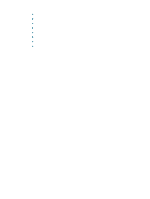HP Deskjet 1200c HP Business Inkjet 1200 - User Guide - Page 38
Resolving printer management problems, Embedded Web server (EWS) cannot be opened
 |
View all HP Deskjet 1200c manuals
Add to My Manuals
Save this manual to your list of manuals |
Page 38 highlights
Pages are skewing Make sure that media loaded in tray 1 or tray 2 is aligned to the right and front guides. Multiple pages are being picked up z Make sure the media guides are set to the correct markings in the trays for the media size you are loading. Also make sure the guides are snug, but not tight, against the stack. z Make sure that the tray is not overloaded with paper. z When you load paper, avoid fanning the stack. Fanning paper can cause static electricity to build up and intensify multiple-pick problems. z When reinserting a tray into the printer, do so gently. Forceful insertion with a full stack of paper may cause sheets to slide up within the printer, causing the printer to jam or pick multiple sheets at one time. Resolving printer management problems This section provide solutions to common problems that involve managing the printer. Embedded Web server (EWS) cannot be opened Check your network setup z Make sure you are not using a phone cord to connect the printer to the network. z Make sure the network cable is securely connected to the printer. z Make sure the network hub, switch, or router is on and working properly. Check the computer Make sure the computer that you are using is connected to the network. Check your Web browser Make sure the Web browser meets the minimum system requirements. See Printer specifications. Check the printer IP address z Print a configuration page, and then locate the printer's IP address on the second page. See Understanding the configuration page. z Ping the printer using the IP address from an MS-DOS prompt. For example, if the IP address is 123.123.123.123, type the following at the MS-DOS prompt: C:\Ping 123.123.123.123 If the a reply appears, the IP address is correct. 36 3 - Maintaining and troubleshooting ENWW