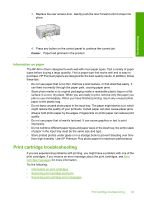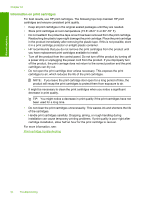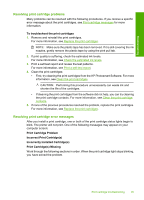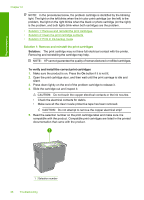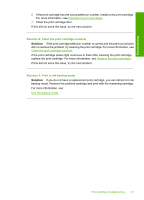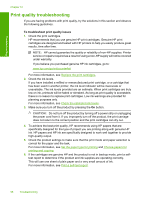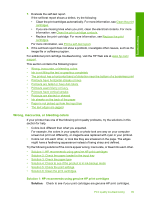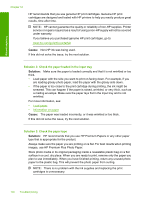HP Deskjet F2200 Full User Guide - Page 101
Print quality troubleshooting, To troubleshoot print quality issues
 |
View all HP Deskjet F2200 manuals
Add to My Manuals
Save this manual to your list of manuals |
Page 101 highlights
Troubleshooting Chapter 12 Print quality troubleshooting If you are having problems with print quality, try the solutions in this section and observe the following guidelines. To troubleshoot print quality issues 1. Check the print cartridges. HP recommends that you use genuine HP print cartridges. Genuine HP print cartridges are designed and tested with HP printers to help you easily produce great results, time after time. NOTE: HP cannot guarantee the quality or reliability of non-HP supplies. Printer service or repairs required as a result of using a non-HP supply will not be covered under warranty. If you believe you purchased genuine HP ink cartridges, go to: www.hp.com/go/anticounterfeit For more information, see Replace the print cartridges. 2. Check the ink levels. If you have installed a refilled or remanufactured print cartridge, or a cartridge that has been used in another printer, the ink level indicator will be inaccurate or unavailable. The ink levels provided are an estimate. When print cartridges are truly low on ink, printouts will be faded or streaked. As long as print quality is acceptable, there is no reason to replace print cartridges. Low ink warnings are provided for planning purposes only. For more information, see Check the estimated ink levels. 3. Make sure you turn off the product by pressing the On button. CAUTION: Do not turn off the product by turning off a power strip or unplugging the power cord from it. If you improperly turn off the product, the print carriage does not return to the correct position and the print cartridges can dry out. 4. To achieve the best print quality, HP recommends using HP papers that are specifically designed for the type of project you are printing along with genuine HP ink. HP papers and HP ink are specifically designed to work well together to provide high-quality output. 5. Check the product settings to make sure that the print mode and paper selection is correct for the paper and the task. For more information, see Set the paper type for printing and Choose papers for printing and copying. 6. If the cartridges are genuine HP and the product is not in backup mode, print a selftest report to determine if the product and ink supplies are operating correctly. This will use one sheet of plain paper and a very small amount of ink. For more information, see Print a self-test report. 98 Troubleshooting