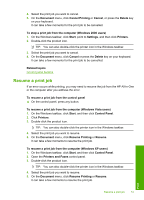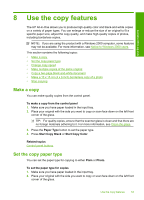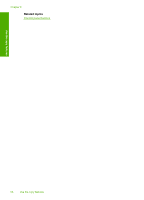HP Deskjet F2200 Full User Guide - Page 59
Copy a two- black-and-white document, Make a 10 x 15 cm (4 x 6 inch) borderless copy of a photo - scan
 |
View all HP Deskjet F2200 manuals
Add to My Manuals
Save this manual to your list of manuals |
Page 59 highlights
Use the copy features Chapter 8 Related topics Control panel buttons Copy a two-page black-and-white document You can use the HP All-in-One to copy a single- or multiple-page document in color or black and white. In this example, the HP All-in-One is used to copy a two-page blackand-white original. To copy a two-page document from the control panel 1. Make sure you have paper loaded in the input tray. 2. Place your original with the side you want to copy or scan face down on the left front corner of the glass. 3. Press the Paper Type button to set the paper type. 4. Press Start Copy Black. 5. Wait until the product has finished printing the first page. Remove the first page from the glass and load the second page. 6. Press Start Copy Black. Related topics Control panel buttons Make a 10 x 15 cm (4 x 6 inch) borderless copy of a photo To make a borderless copy of a photo, use the 10 x 15 cm (4 x 6 inch) HP Premium Plus Photo Paper with a tear-off tab. When you remove the tear-off tab, the output is a borderless copy of the image that extends to the edges of the paper. 56 Use the copy features