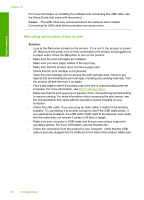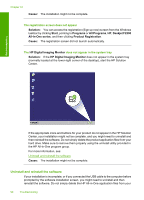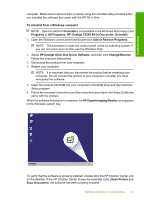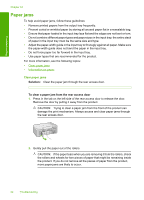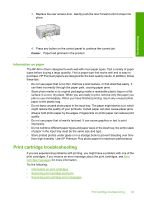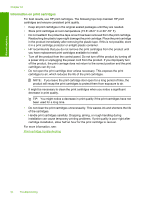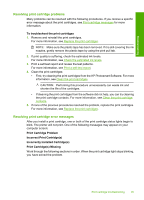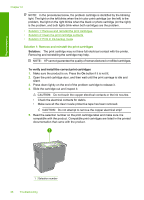HP Deskjet F2200 Full User Guide - Page 94
HP Deskjet All-In-One Driver Software, Add or Remove Programs
 |
View all HP Deskjet F2200 manuals
Add to My Manuals
Save this manual to your list of manuals |
Page 94 highlights
Troubleshooting computer. Make sure to remove them properly using the uninstall utility provided when you installed the software that came with the HP All-in-One. To uninstall from a Windows computer NOTE: Use this method if Uninstall is not available in the Windows Start menu (click Programs or All Programs, HP, Deskjet F2200 All-In-One series, Uninstall). 1. Open the Windows control panel and double-click Add or Remove Programs. NOTE: The procedure to open the control panel varies by operating system. If you are not sure how to do this, see the Windows Help. 2. Select HP Deskjet All-In-One Driver Software, and then click Change/Remove. Follow the onscreen instructions. 3. Disconnect the product from your computer. 4. Restart your computer. NOTE: It is important that you disconnect the product before restarting your computer. Do not connect the product to your computer until after you have reinstalled the software. 5. Insert the product CD-ROM into your computer's CD-ROM drive and then start the Setup program. 6. Follow the onscreen instructions and the instructions provided in the Setup Guide that came with the product. When the software installation is complete, the HP Digital Imaging Monitor icon appears in the Windows system tray. To verify that the software is properly installed, double-click the HP Solution Center icon on the desktop. If the HP Solution Center shows the essential icons (Scan Picture and Scan Document), the software has been properly installed. Software installation troubleshooting 91