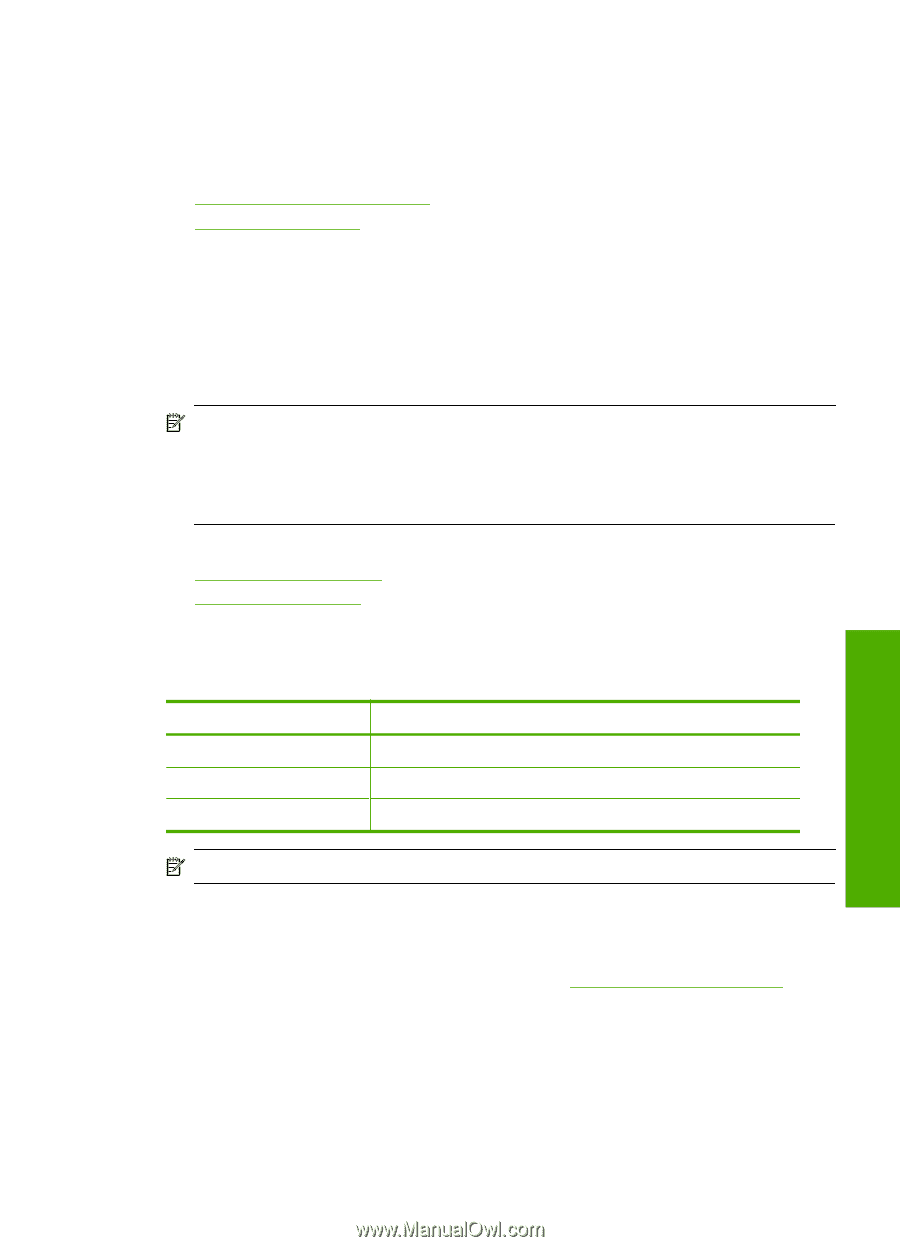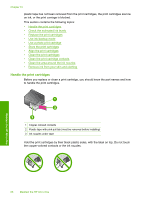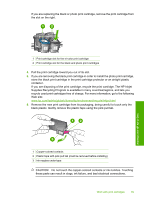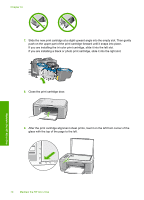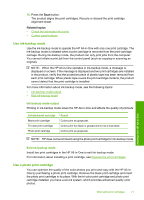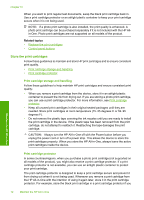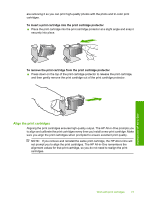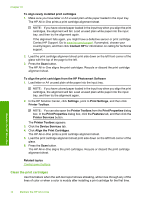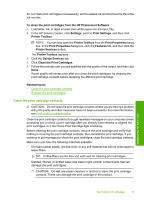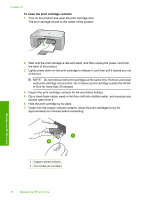HP Deskjet F2200 Full User Guide - Page 74
Use ink-backup mode, Ink-backup mode output, Use a photo print cartridge - printing slow
 |
View all HP Deskjet F2200 manuals
Add to My Manuals
Save this manual to your list of manuals |
Page 74 highlights
10. Press the Scan button. The product aligns the print cartridges. Recycle or discard the print cartridge alignment sheet. Related topics • Check the estimated ink levels • Control panel buttons Use ink-backup mode Use the ink-backup mode to operate the HP All-in-One with only one print cartridge. The ink-backup mode is initiated when a print cartridge is removed from the print cartridge carriage. During ink-backup mode, the product can only print jobs from the computer. You cannot initiate a print job from the control panel (such as copying or scanning an original). NOTE: When the HP All-in-One operates in ink-backup mode, a message is displayed on screen. If the message is displayed and two print cartridges are installed in the product, verify that the protective piece of plastic tape has been removed from each print cartridge. When plastic tape covers the print cartridge contacts, the product cannot detect that the print cartridge is installed. For more information about ink-backup mode, see the following topics: • Ink-backup mode output • Exit ink-backup mode Ink-backup mode output Printing in ink-backup mode slows the HP All-in-One and affects the quality of printouts. Installed print cartridge Black print cartridge Tri-color print cartridge Photo print cartridge Result Colors print as grayscale. Colors print but black is grayed and is not a true black. Colors print as grayscale. Maintain the HP All-in-One NOTE: HP does not recommend using the photo print cartridge for ink-backup mode. Exit ink-backup mode Install two print cartridges in the HP All-in-One to exit ink-backup mode. For information about installing a print cartridge, see Replace the print cartridges. Use a photo print cartridge You can optimize the quality of the color photos you print and copy with the HP All-inOne by purchasing a photo print cartridge. Remove the black print cartridge and insert the photo print cartridge in its place. With the tri-color print cartridge and photo print cartridge installed, you have a six-ink system, which provides enhanced quality color photos. Work with print cartridges 71