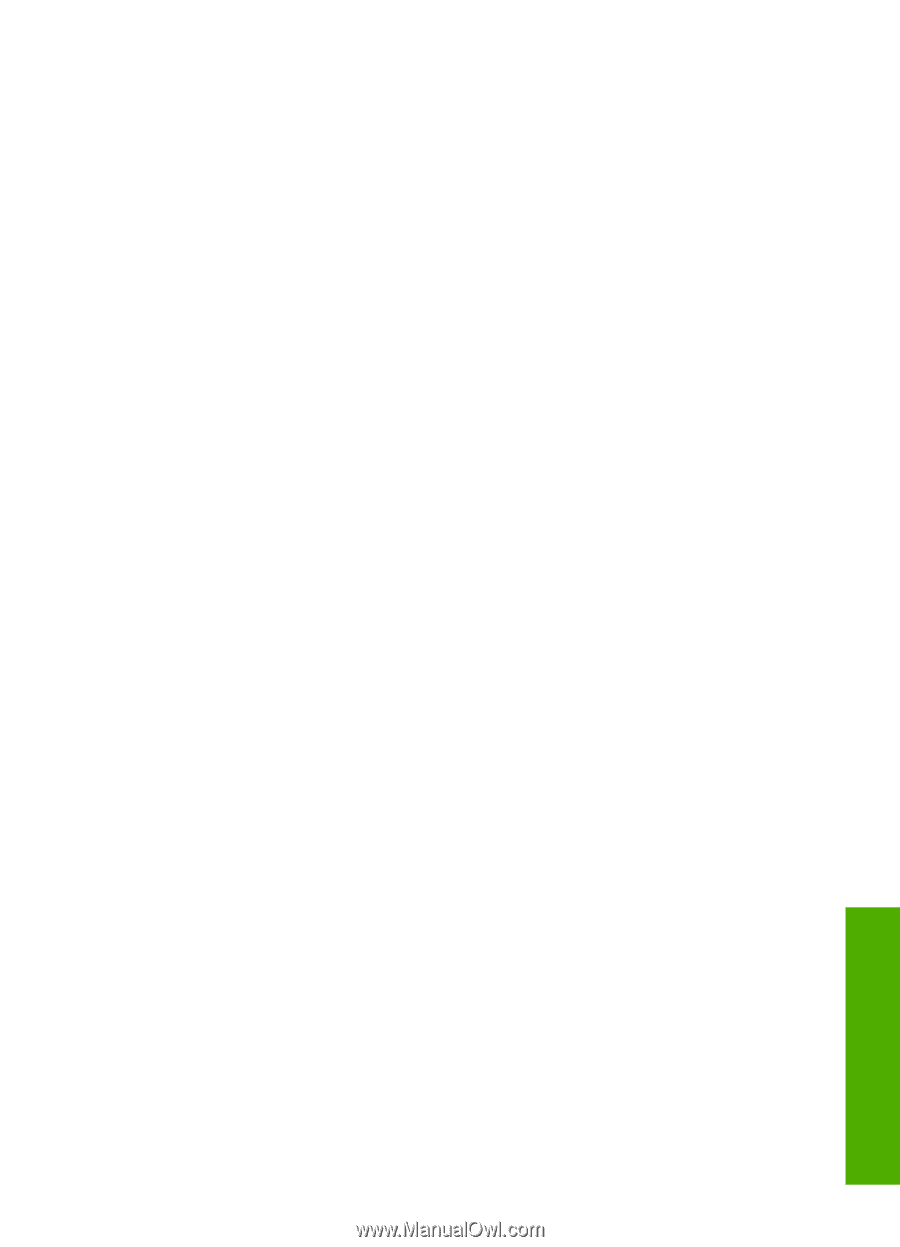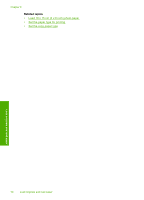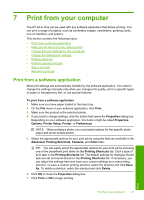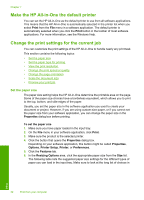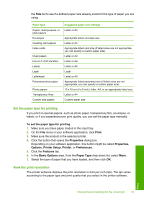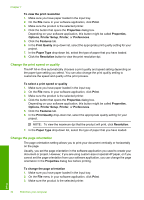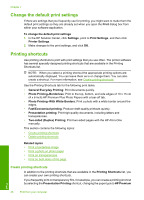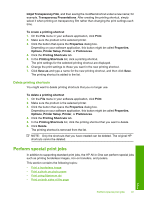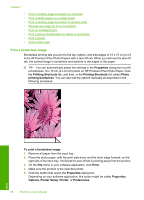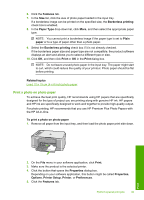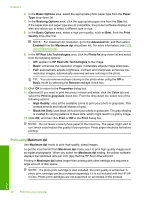HP Deskjet F2200 Full User Guide - Page 38
Scale the document size, Preview your print job, Show Preview Before Printing
 |
View all HP Deskjet F2200 manuals
Add to My Manuals
Save this manual to your list of manuals |
Page 38 highlights
4. Click the button that opens the Properties dialog box. Depending on your software application, this button might be called Properties, Options, Printer Setup, Printer, or Preferences. 5. Click the Features tab. 6. In the Basic Options area, do one of the following: • Click Portrait to print the document vertically on the page. • Click Landscape to print the document horizontally on the page. Scale the document size The HP All-in-One allows you to print the document at a different size than the original. To scale the document size 1. Make sure you have paper loaded in the input tray. 2. On the File menu in your software application, click Print. 3. Make sure the product is the selected printer. 4. Click the button that opens the Properties dialog box. Depending on your software application, this button might be called Properties, Options, Printer Setup, Printer, or Preferences. 5. Click the Features tab. 6. In the Resizing options area, click Scale to paper size, and then click the appropriate paper size from the drop-down list. Preview your print job You can preview your print job before sending it to the HP All-in-One. This helps to prevent wasting paper and ink on projects that do not print as expected. To preview your print job 1. Make sure you have paper loaded in the input tray. 2. On the File menu in your software application, click Print. 3. Make sure the product is the selected printer. 4. Click the button that opens the Properties dialog box. Depending on your software application, this button might be called Properties, Options, Printer Setup, Printer, or Preferences. 5. Select the print settings appropriate for your project on each of the tabs in the dialog box. 6. Click the Features tab. 7. Select the Show Preview Before Printing check box. 8. Click OK, and then click Print or OK in the Print dialog box. Your print job displays in the preview window. 9. In the HP preview window, do one of the following: • To print, click Start Printing. • To cancel, click Cancel Printing. Print Change the print settings for the current job 35