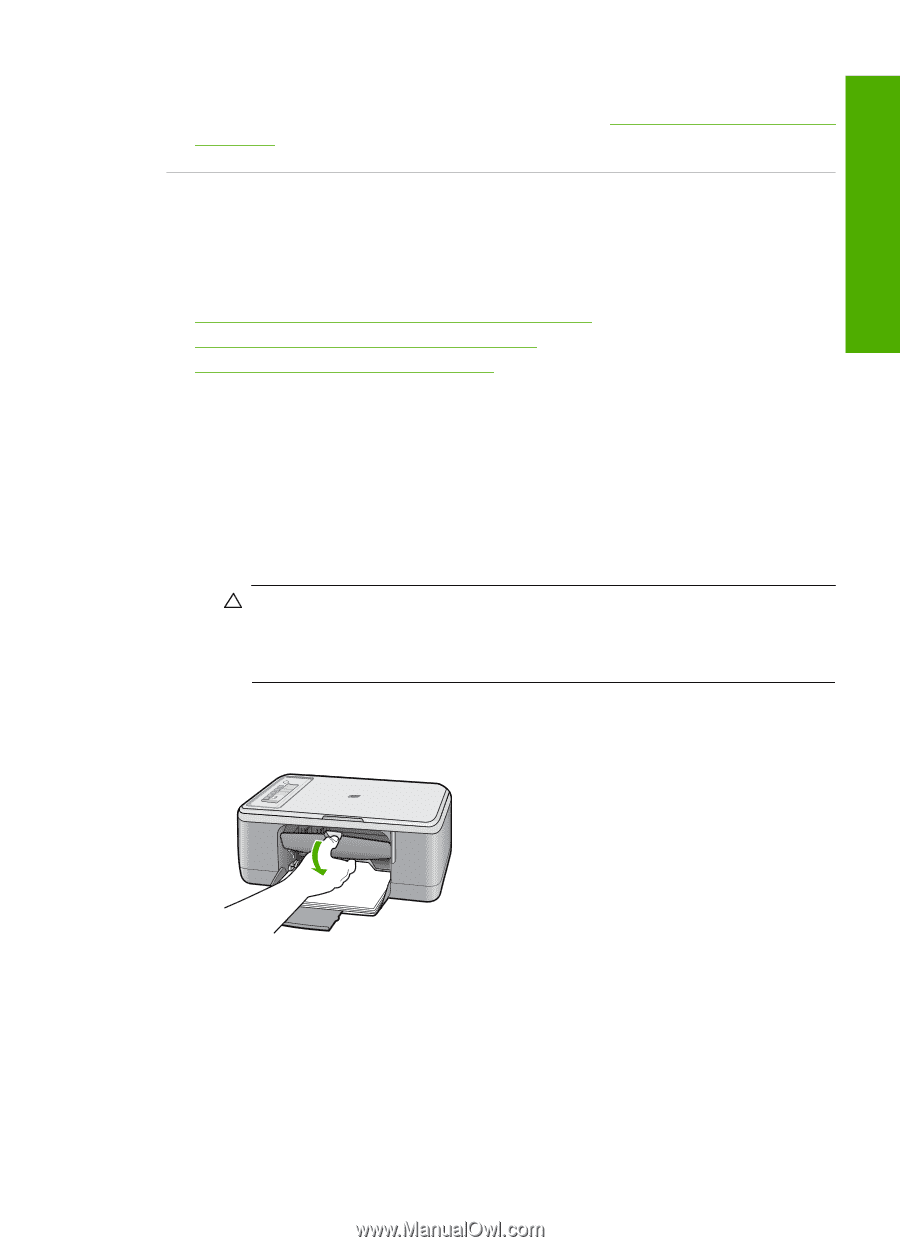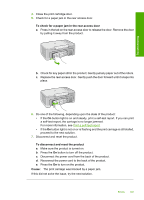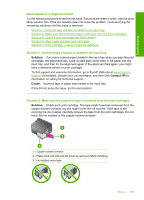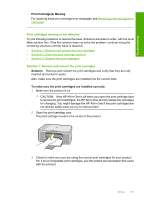HP Deskjet F2200 Full User Guide - Page 194
Print cartridges missing or not detected, Solution 1: Remove and reinsert the print cartridges
 |
View all HP Deskjet F2200 manuals
Add to My Manuals
Save this manual to your list of manuals |
Page 194 highlights
Troubleshooting Print Cartridge(s) Missing For resolving these print cartridge error messages, see Resolving print cartridge error messages. Print cartridges missing or not detected Try the following solutions to resolve the issue. Solutions are listed in order, with the most likely solution first. If the first solution does not solve the problem, continue trying the remaining solutions until the issue is resolved. • Solution 1: Remove and reinsert the print cartridges • Solution 2: Clean the print cartridge contacts • Solution 3: Replace the print cartridges Solution 1: Remove and reinsert the print cartridges Solution: Remove and reinsert the print cartridges and verify that they are fully inserted and locked in place. Also, make sure the print cartridges are installed into the correct slots. To make sure the print cartridges are installed correctly 1. Make sure the product is on. CAUTION: If the HP All-in-One is off when you open the print cartridge door to access the print cartridges, the HP All-in-One will not release the cartridges for changing. You might damage the HP All-in-One if the print cartridges are not docked safely when you try to remove them. 2. Open the print cartridge door. The print carriage moves to the center of the product. 3. Check to make sure you are using the correct print cartridges for your product. For a list of compatible print cartridges, see the printed documentation that came with the product. Errors 191