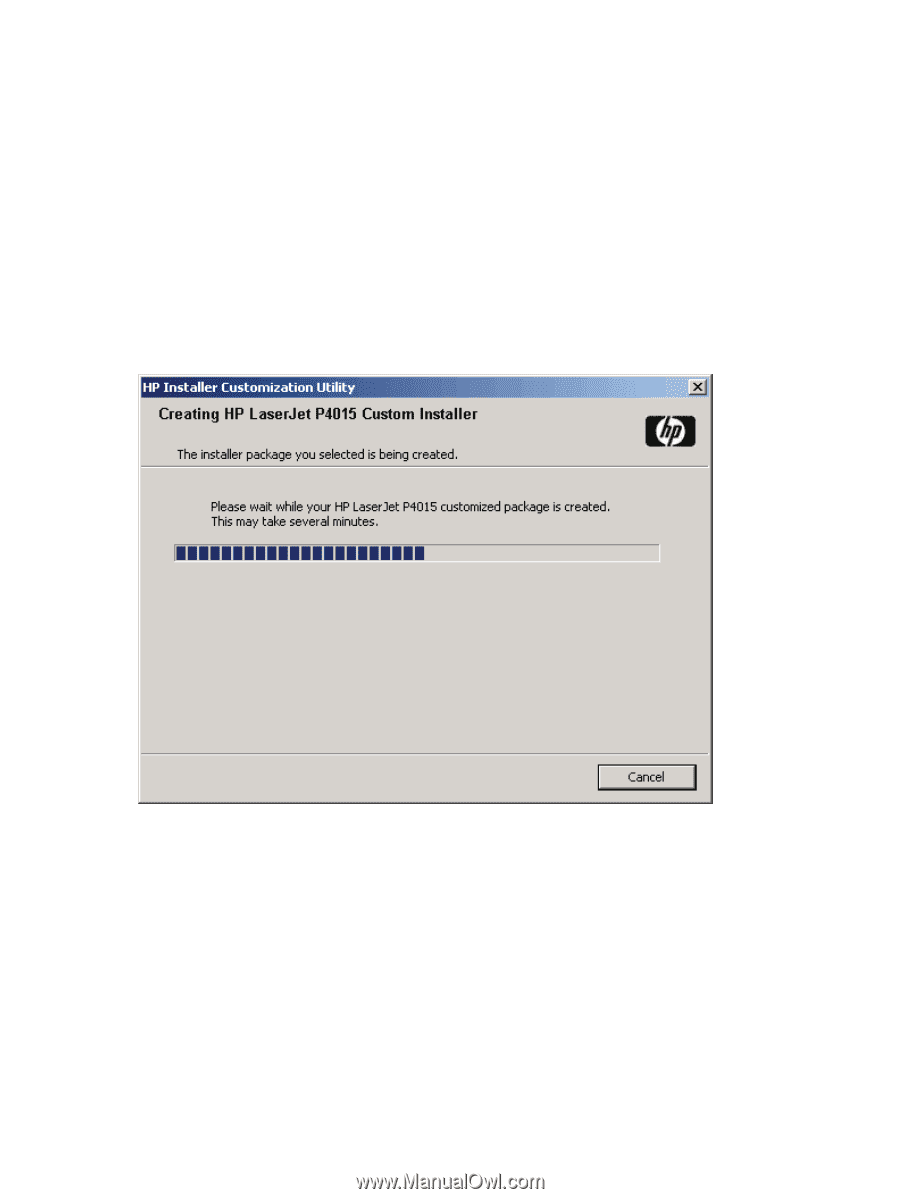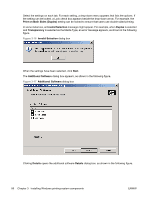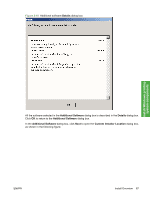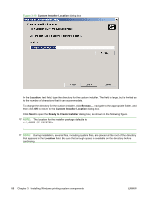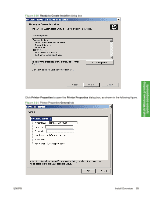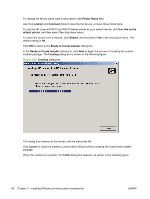HP LaserJet P4510 HP LaserJet P4010 and P4510 Series - Software Technical Refe - Page 112
Printer Name, Location, Comment, Use this as the, default printer, Shared, Ready to Create Installer
 |
View all HP LaserJet P4510 manuals
Add to My Manuals
Save this manual to your list of manuals |
Page 112 highlights
To change the device name, type a new name in the Printer Name field. Use the Location and Comment fields to describe the device, or leave these fields blank. To use the HP LaserJet P4010 and P4510 Series printer as your default device, click Use this as the default printer, and then select Yes drop-down menu. To share the device over a network, click Shared, and then select Yes in the drop-down menu. The default setting is No. Click OK to return to the Ready to Create Installer dialog box. In the Ready to Create Installer dialog box, click Next to begin the process of creating the custom installer package. The Creating dialog box is shown in the following figure. Figure 3-22 Creating dialog box This dialog box remains on the screen until the status bar fills. Click Cancel to close the Installer Customization Wizard without creating the customized installer package. When the creation is complete, the Finish dialog box appears, as shown in the following figure. 90 Chapter 3 Installing Windows printing-system components ENWW