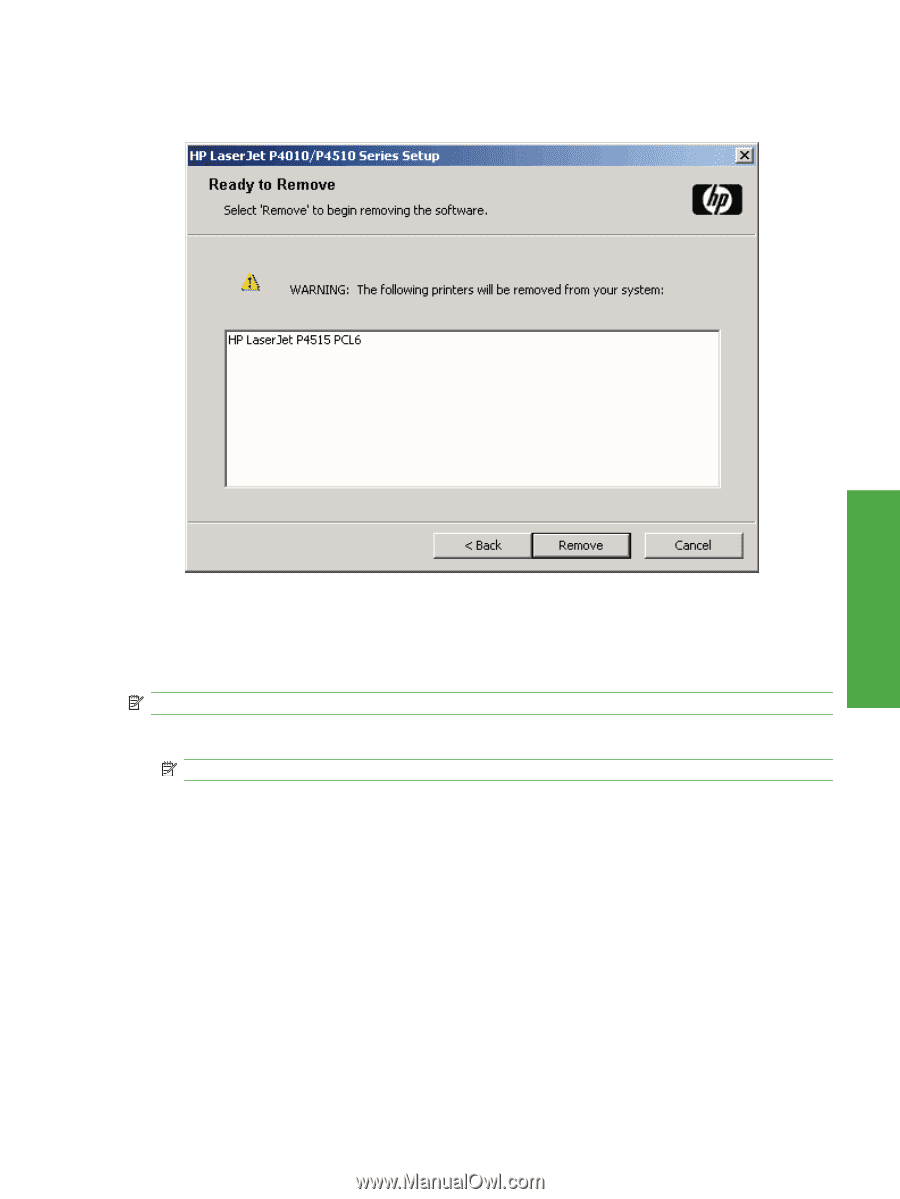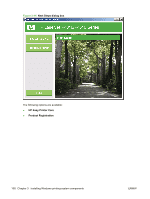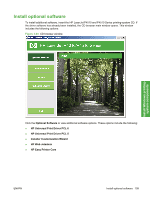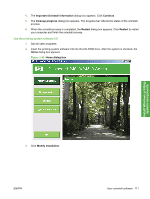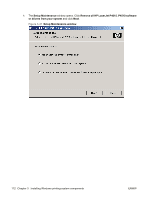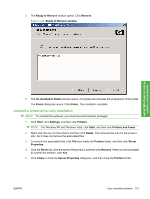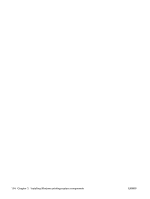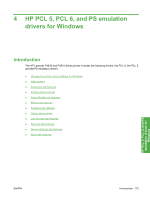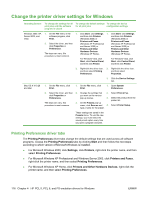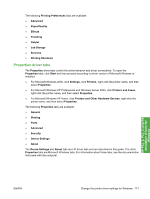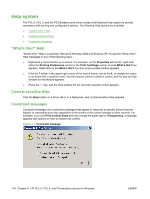HP LaserJet P4510 HP LaserJet P4010 and P4510 Series - Software Technical Refe - Page 135
Uninstall a printer-driver only installation, Printers and Faxes
 |
View all HP LaserJet P4510 manuals
Add to My Manuals
Save this manual to your list of manuals |
Page 135 highlights
5. The Ready to Remove window opens. Click Remove. Figure 3-48 Ready to Remove window Install Windows printingsystem components 6. The Un-installation Status window opens. A progress bar indicates the progression of the install. The Finish dialog box opens. Click Finish. The uninstall is complete. Uninstall a printer-driver only installation NOTE: To uninstall the software, you must have administrator privileges. 1. Click Start, click Settings, and then click Printers. NOTE: For Windows XP and Windows Vista, click Start, and then click Printers and Faxes. 2. Right-click the icon for the product and then click Delete. This removes the icon for the product only, but it does not remove the associated files. 3. To remove the associated files, click File from inside the Printers folder, and then click Server Properties. 4. Click the Driver tab, click the name of the product, and then click Remove. When you are prompted to confirm the deletion, click Yes. 5. Click Close to close the Server Properties dialog box, and then close the Printers folder. ENWW User uninstall software 113