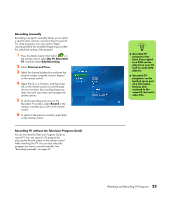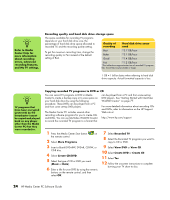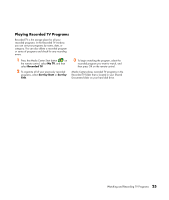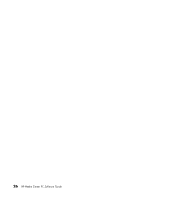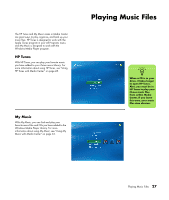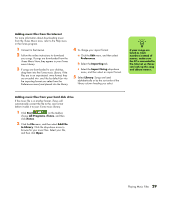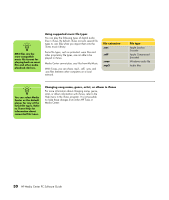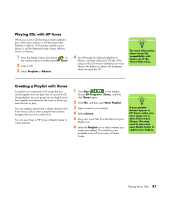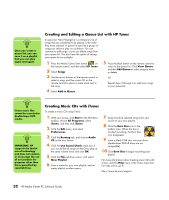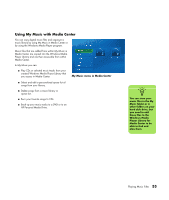HP Media Center m1200 Microsoft Windows XP Media Center Edition 2005 Software - Page 32
Using HP Tunes with Media Center, Adding Music to the iTunes music Library, Start, Programs, iTunes
 |
View all HP Media Center m1200 manuals
Add to My Manuals
Save this manual to your list of manuals |
Page 32 highlights
n For more information on using the iTunes program, refer to the HP Support Web site at: http://www.hp.com/ support Using HP Tunes with Media Center iTunes is a software program from Apple located in your All Programs menu that works together with the HP Tunes area in Media Center. HP Tunes is linked to your Apple iTunes music Library. Both programs work together to organize and play back your favorite music files, CDs, and created playlists. Some tasks you must do in the iTunes program with your mouse and keyboard, and some tasks you can do from within Media Center with your remote control. For example, you must add music files to the iTunes music Library before you can access them in HP Tunes in Media Center. Also, you can record your playlists to CDs in the iTunes program but not in Media Center. HP Tunes menu in Media Center n If your songs don't appear in HP Tunes, make sure your songs are added to the iTunes music Library. You may need to close and open Media Center to update your display. Adding Music to the iTunes music Library To create your iTunes music Library, you can import music files from a CD, download iTunes music files from the iTunes Music Store or the Internet, or import them from your hard disk drive. Adding music files from a CD in iTunes 1 With your mouse, click Start on the Windows taskbar, choose All Programs, iTunes, and then click iTunes. 2 Insert an audio CD. 3 Select your CD under the Source menu. 4 Make sure the songs you want to add to your library are selected. A check mark appears next to the song when it is selected. 5 Click the Import icon in the toolbar to bring the songs into the library. 28 HP Media Center PC Software Guide