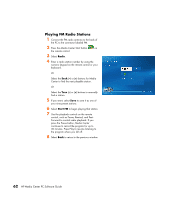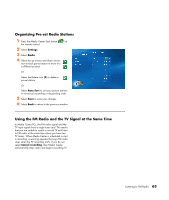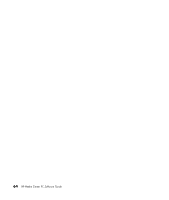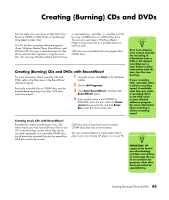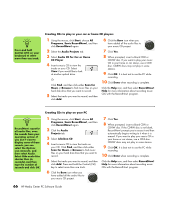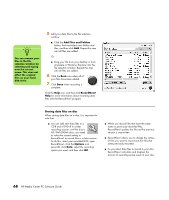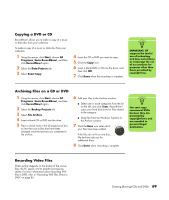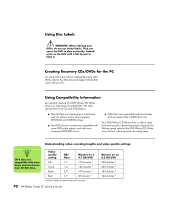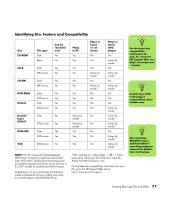HP Media Center m1200 Microsoft Windows XP Media Center Edition 2005 Software - Page 71
Storing Files on a DVD or CD, Start, Programs, Sonic, RecordNow, Data Projects, Data Disc
 |
View all HP Media Center m1200 manuals
Add to My Manuals
Save this manual to your list of manuals |
Page 71 highlights
Creating a music CD When recording music files, it is important to note that: ■ To play your music CD in a home or car stereo, it needs to be recorded as a music CD in CD Audio (CDA) format, not as a data CD. ■ You must record all music files in one recording session because RecordNow! closes the CD after recording is complete. Music files can be recorded repeatedly onto a rewritable (CD-RW) disc, but all previously recorded music files must be erased first. ■ As you add music files in the recording session, RecordNow! calculates and displays the amount of recording time available to record additional music files. ■ You can't record song titles unless you make an exact copy of a music CD in your collection. ■ If you try to record more than a standard CD can hold, RecordNow! displays a message warning you that all the tracks may not fit on your disc. n IMPORTANT: HP supports the lawful use of technology and does not endorse or encourage the use of our products for purposes other than those permitted by copyright law. Storing Files on a DVD or CD Unlike music CDs, data DVDs and CDs can be recorded in multiple sessions: 1 Using the mouse, click Start, choose All Programs, Sonic RecordNow!, and then click RecordNow! again. 2 Select the Data Projects tab. 3 Insert a blank or appendable CD-R, CD-RW, DVD+R, DVD+RW, or double-layer DVD+R (select models only) disc into your drive, and then click Data Disc. ■ If the disc is blank, follow the onscreen instructions. Or ■ If the disc is full, insert a blank or another appendable disc. Or ■ If you are adding files to a disc, follow the onscreen instructions. 4 To name your disc, select Volume Label, and then type a name over it. RecordNow! assigns a name based on the recording date if you don't type a name. n An appendable disc can have additional files added to it, if there is disc space available. Recorded audio CDs are closedsession discs that are not appendable. Creating (Burning) CDs and DVDs 67