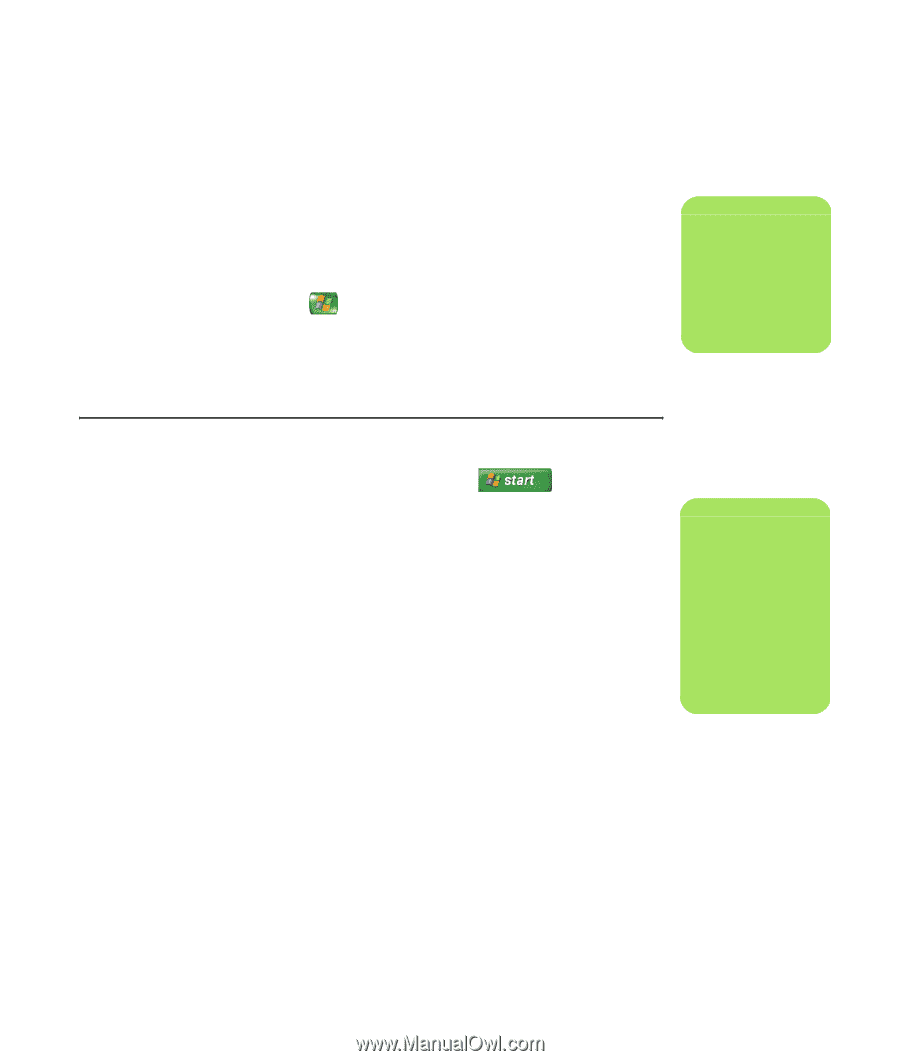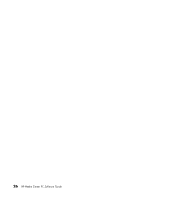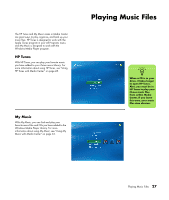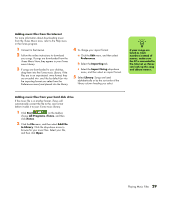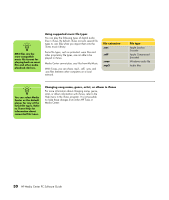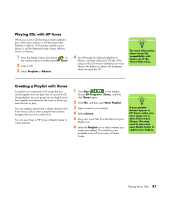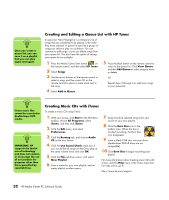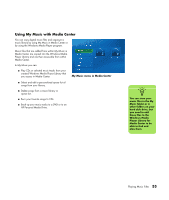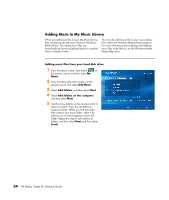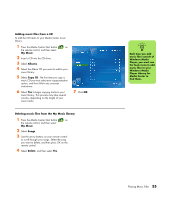HP Media Center m1200 Microsoft Windows XP Media Center Edition 2005 Software - Page 35
Playing CDs with HP Tunes, Creating a Playlist with iTunes, HP Tunes, Playlists, Albums, Start
 |
View all HP Media Center m1200 manuals
Add to My Manuals
Save this manual to your list of manuals |
Page 35 highlights
Playing CDs with HP Tunes When you insert a CD that has not been added to your iTunes music Library, it will be listed under Playlists or Albums. If it has been added to your library, it will be displayed under Songs, Albums, Artists, or Genres. 1 Press the Media Center Start button on the remote control, and then select HP Tunes. 2 Insert a CD. 3 Select Playlists or Albums. 4 Scroll through the displayed playlists or albums, and then select your CD title. If the songs on this CD weren't added to your music library, this playlist or album will disappear when you eject the CD. n For more information about music file compatibility with iTunes, go to the iTunes Help menu. Creating a Playlist with iTunes A playlist is a customized list of songs that you saved together and can play later or record to CD. Using playlists, you can group various digital music files together and determine the order in which you want the files to play. You can create a playlist that includes several tracks from various CDs or even a playlist that contains background music for a slide show. You can use iTunes or HP Tunes in Media Center to create playlists. 1 Click Start on the taskbar, choose All Programs, iTunes, and then click iTunes again. 2 Click File, and then select New Playlist. 3 Type a name for your playlist. 4 Select Library. 5 Drag your music files from the library to your Playlist icon. 6 Select the Playlist icon to check whether your songs were added. Your playlist is now available in the HP Tunes area of Media Center. n If your playlist doesn't appear in HP Tunes, make sure your songs are in your iTunes music Library. You may need to close and open Media Center to update your display. Playing Music Files 31