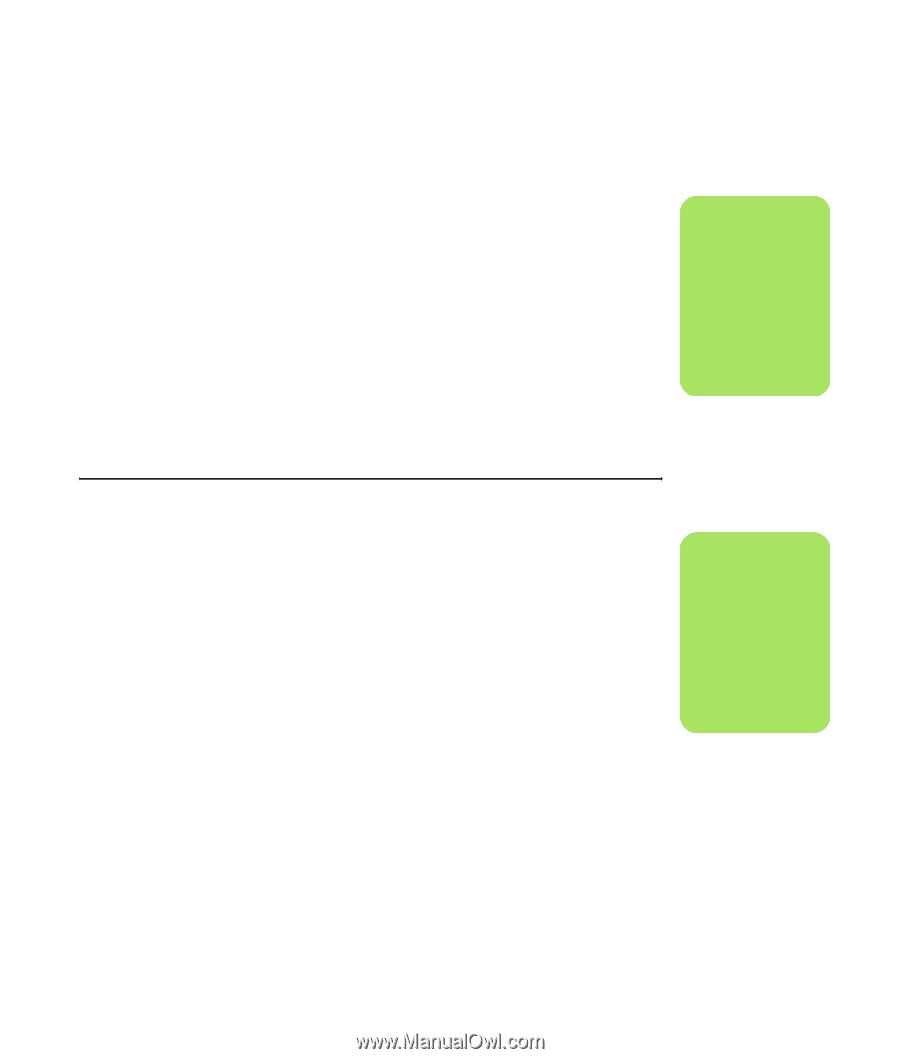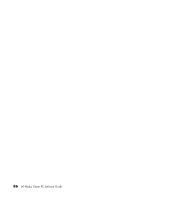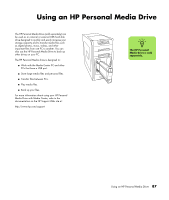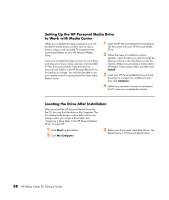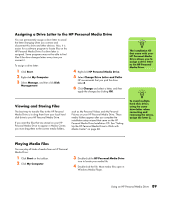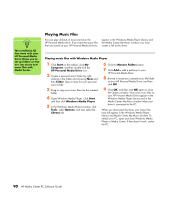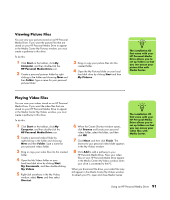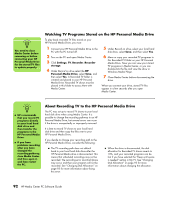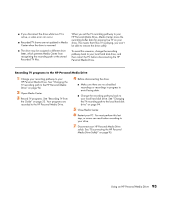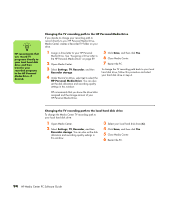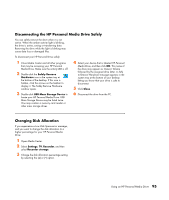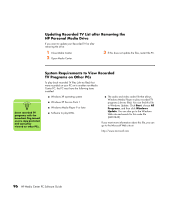HP Media Center m1200 Microsoft Windows XP Media Center Edition 2005 Software - Page 95
Viewing Picture Files, Playing Video Files, Start, Computer, HP Personal Media Drive, Folder
 |
View all HP Media Center m1200 manuals
Add to My Manuals
Save this manual to your list of manuals |
Page 95 highlights
Viewing Picture Files You can view your pictures stored on an HP Personal Media Drive. If you want the picture files that are stored on your HP Personal Media Drive to appear in the Media Center My Pictures window, you must create a pathway to this drive. To do this: 1 Click Start on the taskbar, click My Computer, and then double-click the HP Personal Media Drive icon. 2 Create a personal pictures folder by right- clicking in the folder and choosing New and then Folder. Type a name for your personal pictures folder. 3 Drag or copy your picture files into this created folder. 4 Open the My Pictures folder on your local hard disk drive by clicking Start and then My Pictures. n The installation CD that came with your HP Personal Media Drive allows you to set up folders so that you can access your picture files with Media Center. Playing Video Files You can view your videos stored on an HP Personal Media Drive. If you want the video files that are stored on your HP Personal Media Drive to appear in the Media Center My Videos window, you must create a pathway to this drive. To do this: 1 Click Start on the taskbar, click My Computer, and then double-click the HP Personal Media Drive icon. 2 Create a personal videos folder by right-clicking in the folder and choosing New and then Folder. Type a name for your personal videos folder. 3 Drag or copy your video files into this created folder. 4 Open the My Videos folder on your local hard disk drive by clicking Start, My Documents, and then double-clicking My Videos. 5 Right-click anywhere in the My Videos window, select New, and then select Shortcut. 6 When the Create Shortcut window opens, click Browse and locate your personal videos folder, select the folder, and then click OK. 7 Click Next, and then click Finish. The shortcut to your personal video folder appears in the My Videos window. 8 Click Add to add a pathway to your HP Personal Media Drive. Now your video files on your HP Personal Media Drive appear in the Media Center My Videos window when your drive is connected to the PC. When you disconnect the drive, your video files may still appear in the Media Center My Videos window. To refresh your PC, open and close Media Center. n The installation CD that came with your HP Personal Media Drive allows you to set up folders so that you can access your video files with Media Center. Using an HP Personal Media Drive 91