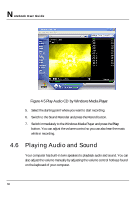HP Presario B1000 Compaq Presario B1000 Notebook PC Series - Notebook Computer - Page 81
Fun with Multimedia, Sound Recorder
 |
View all HP Presario B1000 manuals
Add to My Manuals
Save this manual to your list of manuals |
Page 81 highlights
4 Fun with Multimedia played back through the internal speaker or earphone jack using an external speaker, headphone, or earphone set. You can also use the files as voice annotations on many applications for more real presentation. This section will describe briefly how you can record sounds under Windows operating system. To record sounds, you need to run the Sound Recorder program from the Multimedia program groups. The control buttons of the Sound Recorder are simple to understand which comprise of the Fast Rewind, Fast Forward, Play, Stop, and Record buttons. Click the Help menu on how to operate the Sound Recorder. Figure 4-2 Sound Recorder The Sound Recorder also allows you to record sound from different input audio source like the following: • From the external microphone • From the optical disk drive Since you could record sound from different input sources, you must first set the proper audio input recording device under the Recording Control panel. To do this: 1. Double-click on the Volume Control on the taskbar or click Start button, then point to Programs, Accessories, Entertainment and then click on Volume Control. 81