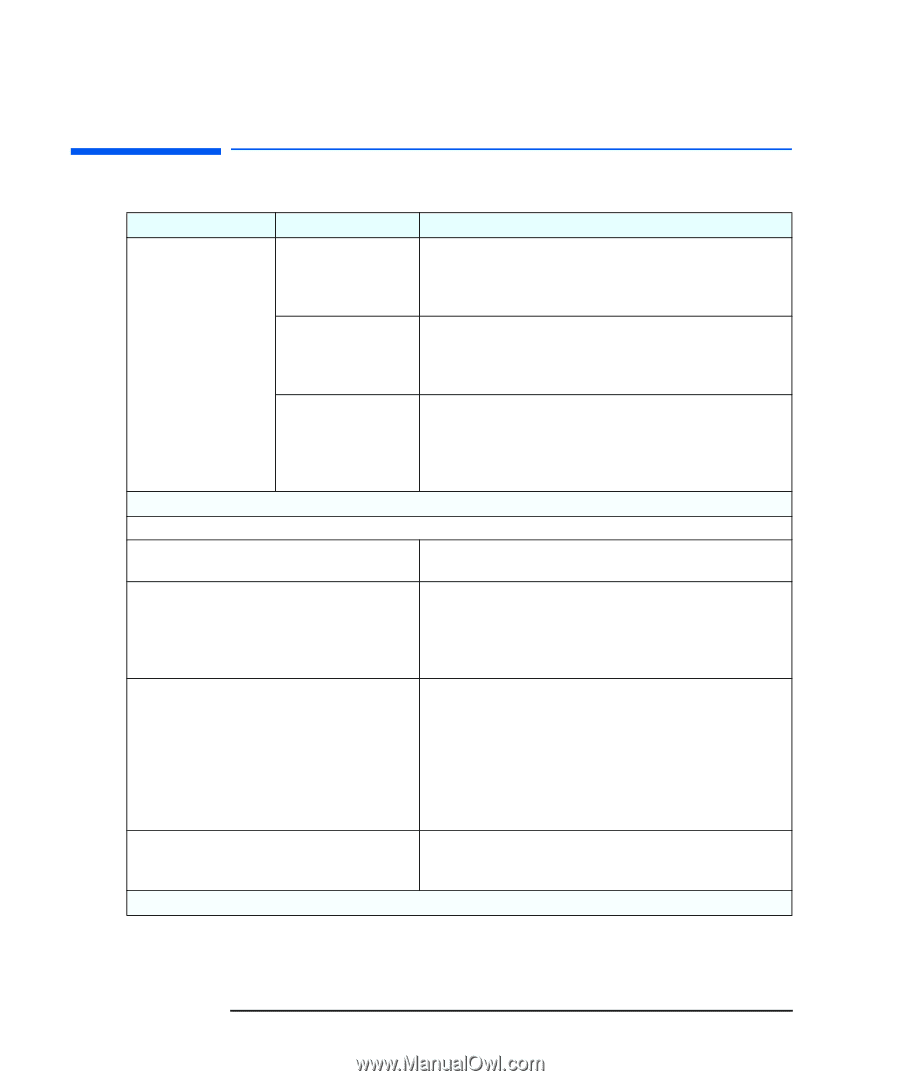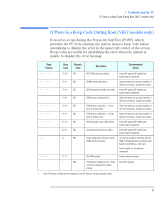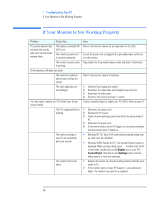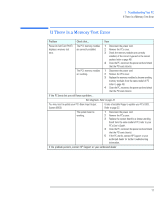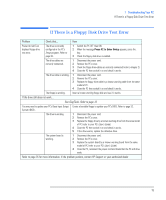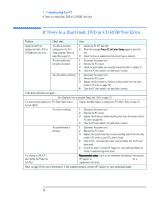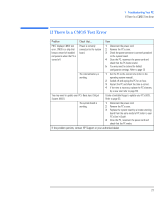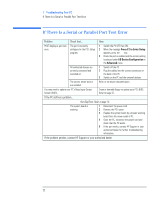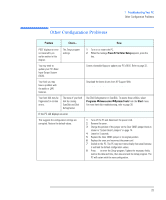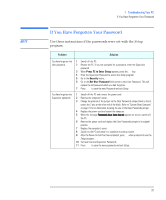HP Vectra VEi8 HP Vectra VEi7, Troubleshooting and Upgrade Guide - Page 20
If There Is a Hard Disk, DVD or CD-ROM Test Error, Press F2 to Enter Setup - hard drive
 |
View all HP Vectra VEi8 manuals
Add to My Manuals
Save this manual to your list of manuals |
Page 20 highlights
1 Troubleshooting Your PC If There Is a Hard Disk, DVD or CD-ROM Test Error If There Is a Hard Disk, DVD or CD-ROM Test Error Problem Check that... How Power-On-Self-Test displays hard disk, DVD or CD-ROM drive test error The drive is correctly configured in the PC's Setup program. Refer to page 36 or page 37. 1 Switch the PC OFF then ON. 2 When the message Press F2 to Enter Setup appears, press the F2 key. 3 Check the drive is enabled and the correct type is selected. The drive cables are correctly connected. 1 Disconnect the power cord. 2 Remove the PC's cover. 3 Check the drive cables are correctly connected (refer to chapter 2). 4 Close the PC then switch it on and check it works. The drive cable is working. 1 Disconnect the power cord. 2 Remove the PC's cover. 3 Replace the drive cable by a known working cable from the same model of PC (refer to page 49). 4 Close the PC then switch it on and check it works. If the drive still does not work... Run DiagTools from a bootable floppy disk. Refer to page 10. You may need to update your PC's Basic Input Output System (BIOS). Create a bootable floppy to update your PC's BIOS. Refer to page 32 The drive is working. 1 Disconnect the power cord. 2 Remove the PC's cover. 3 Replace the drive by a known working drive from the same model of PC (refer to page 48). 4 Close the PC then switch it on and check it works. The system board is working. 1 Disconnect the power cord. 2 Remove the PC's cover. 3 Replace the system board by a known working board from the same model of PC (refer to your PC's User's Guide). 4 Close the PC, reconnect the power cord and check that the PC and drive work. 5 If the drive works, contact HP Support or your authorized dealer for further troubleshooting information. You receive a S.M.A.R.T. alert during the Power-OnSelf-Test. Recommended action: Carry out an immediate data backup, then contact HP Support at www.hp.com/go/vectrasupport for a replacement hard drive. Refer to page 35 for more information. If the problem persists, contact HP Support or your authorized dealer 20