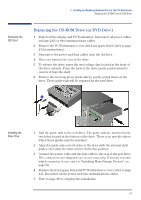HP XM600 hp kayak xm600 series 1, user's guide for minitower models - Page 48
Replacing the Floppy Disk Drive, Removing the, Floppy Disk Drive, Installing the Floppy, Disk Drive
 |
View all HP XM600 manuals
Add to My Manuals
Save this manual to your list of manuals |
Page 48 highlights
2 Installing and Replacing Hardware Parts in Your PC Workstation Replacing the Floppy Disk Drive Removing the Floppy Disk Drive Replacing the Floppy Disk Drive 1 Switch off the display and PC Workstation. Disconnect all power cables and any LAN or telecommunications cables. 2 Remove the PC Workstation's cover and front upper bezel (refer to page 23 for these instructions). 3 Disconnect the power and data cables from the old drive. 4 Place one hand at the rear of the drive. 5 To release the drive, press the two locking clips located at the front of the drive inwards. From the back of the drive gently push forward to remove it from the shelf. 6 Remove the two short green guide rails by gently prying them off the drive. These guide rails will be required for the new drive. ê š Installing the Floppy Disk Drive 1 Add the short green guide rails to the new drive. Insert the guide rail labeled "L" on the left-hand side (cable connectors facing towards you and positioned at the top), and the guide rail "R" on the right-hand side of the hard disk drive. 2 Align the guide rails on both sides of the drive with the internal shelf guides, then slide the drive until it clicks into position. 3 Connect the power and data cables to the new drive and any installed drives. The connectors are shaped to go in one way only. 4 Replace the front bezel and PC Workstation's cover (refer to page 24). Reconnect all the power and telecommunications cables. 5 Turn to page 49 to complete the installation. 48