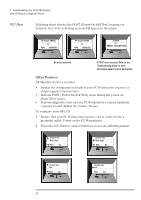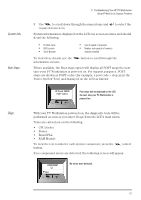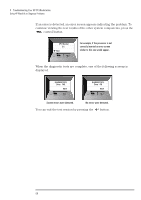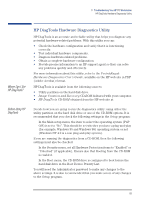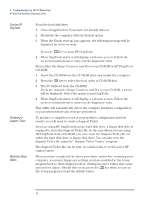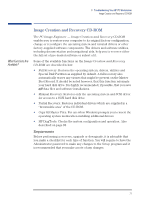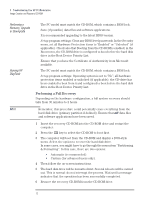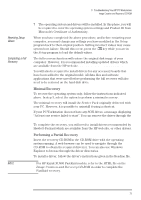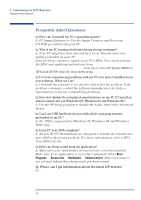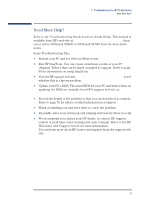HP XM600 hp kayak xm600 series 1, user's guide for minitower models - Page 70
Starting HP, DiagTools, Producing a, Support Ticket, Resetting Setup, Values
 |
View all HP XM600 manuals
Add to My Manuals
Save this manual to your list of manuals |
Page 70 highlights
3 Troubleshooting Your HP PC Workstation HP DiagTools Hardware Diagnostics Utility Starting HP DiagTools Producing a Support Ticket Resetting Setup Values From the hard disk drive: 1 Close all applications if you have not already done so. 2 Shutdown the computer with the Restart option. 3 When the Kayak start-up logo appears, the following message will be displayed for a few seconds: "Press to start hardware diagnostics or any other key to proceed". Press the key to start HP DiagTools. 4 When DiagTools starts, it will display a welcome screen. Follow the on-screen instructions to carry out the diagnostic tests. From either the Image Creation and Recovery CD-ROM or HP DiagTools CD-ROM: 1 Insert the CD-ROM into the CD-ROM drive and restart the computer. 2 Press the key to select the boot order to CD-ROM first. 3 The PC will boot from the CD-ROM. If you are using the Image Creation and Recovery CD-ROM, a menu will be displayed. Select the option to run DiagTools. 4 When DiagTools starts, it will display a welcome screen. Follow the on-screen instructions to carry out the diagnostic tests. This utility will automatically detect the complete hardware configuration of your system before any tests are performed. To produce a complete record of your system's configuration and test results, you will need to create a Support Ticket If you are using HP DiagTools from the hard disk drive, a floppy disk drive is required to store the Support Ticket file. In the case where you are using HP DiagTools from a CD-ROM, you can create the Support Ticket file on either the hard disk drive or floppy disk drive. You can also view the Support Ticket file using the "Support Ticket Viewer" program. The Support Ticket file can be sent, via email or fax, to your local or HP support agent. When you have completed the above procedure, and before restarting your computer, you must change any settings you have modified in the Setup program back to their original position. Setting incorrect values may cause system boot failure. Should this occur, press the key while you are in the Setup program to load the default values. 70