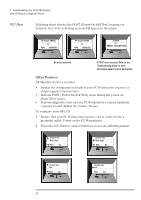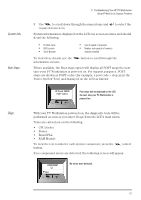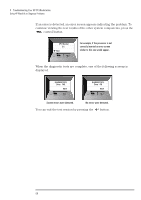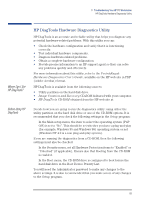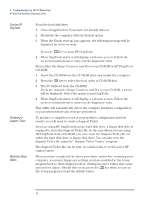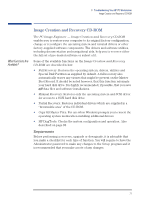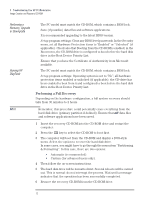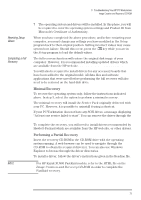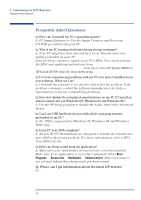HP XM600 hp kayak xm600 series 1, user's guide for minitower models - Page 69
HP DiagTools Hardware Diagnostics Utility, Where Can I Get, HP DiagTools?, Before Using HP, DiagTools
 |
View all HP XM600 manuals
Add to My Manuals
Save this manual to your list of manuals |
Page 69 highlights
3 Troubleshooting Your HP PC Workstation HP DiagTools Hardware Diagnostics Utility Where Can I Get HP DiagTools? Before Using HP DiagTools HP DiagTools Hardware Diagnostics Utility HP DiagTools is an accurate and reliable utility that helps you diagnose any potential hardware-related problems. With this utility you can: • Check the hardware configuration and verify that it is functioning correctly. • Test individual hardware components. • Diagnose hardware-related problems. • Obtain a complete hardware configuration. • Provide precise information to an HP support agent so they can solve any problems quickly and effectively. For more information about this utility, refer to the Vectra\Kayak Hardware Diagnostics User's Guide, available on the HP web site in PDF (Adobe Acrobat) format. HP DiagTools is available from the following sources: • Utility partition on the hard disk drive. • Image Creation and Recovery CD-ROM delivered with your computer. • HP DiagTools CD-ROM obtained from the HP web site at http://www.hp.com/desktops/diagtools Decide how you are going to run the diagnostics utility: using either the utility partition on the hard disk drive or one of the CD-ROM options. It is recommended that you check the following settings in the Setup program: Ì In the Main setup menu, the item to select the operating system (PnP O/S) is set to "No". This should be set whether you have a plug-and-play (for example, Windows 95 and Windows 98) operating system or not (Windows NT 4.0 is a non plug-and-play system). If you are running the diagnostics from a CD-ROM, then the following settings must also be checked. Ì In the Security menu, set all Hardware Protection items to "Enabled" or "Unlocked" (if applicable). Ensure also that Booting from the CD-ROM is enabled. Ì In the Boot menu, the CD-ROM drive is configured to boot before the hard disk drive in the Boot Device Priority List. You will need the Administrator password to make any changes to the above settings. It is also recommended that you make a note of any changes to the Setup program. 69