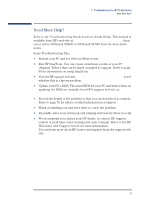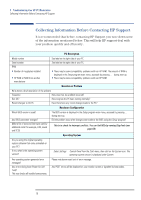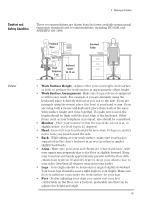HP XM600 hp kayak xm600 series 1, user's guide for minitower models - Page 80
Setting Up Your, HP Computing, Equipment, Your HP Monitor
 |
View all HP XM600 manuals
Add to My Manuals
Save this manual to your list of manuals |
Page 80 highlights
4 Working in Comfort • Wrists - Your wrists should be as straight as possible while using the keyboard, mouse or trackball. They should not be bent sideways, or more than 10 degrees up or down. • Legs - Your thighs should be horizontal or angled slightly downward. Your lower legs should be near a right angle to your thighs. Your feet should rest flat on the floor. If necessary, use a footrest, but double check that you have your seat height adjusted correctly before getting a footrest. • Head - Your head should be upright or tilted slightly forward. Avoid working with your head or trunk twisted. • Overall - Change your position frequently and take regular breaks to avoid fatigue. Setting Up Your HP Computing Equipment Your HP Monitor Make sure that all the elements of your HP computer system-monitor, document holder, keyboard, mice and other input devices, and headphones and speakers-are optimally arranged and adjusted to meet your personal requirements. The recommendations that follow will help you achieve this. It is important that your monitor screen be clean and positioned correctly to improve readability and help you work comfortably. Glare, high contrast, reflections, dirt and dust will interfere with what you see on the screen. The recommendations that follow can help you achieve a comfortable arrangement. • The top of your monitor screen should be at or slightly below eye level. Most HP monitors come with a tilt-and-swivel feature that makes it easy to adjust the screen position. • To avoid obscuring your view, the screen should be positioned perpendicular to your line of sight; that is, straight on. • To avoid glare or reflection, try to position the monitor so the screen is at a right angle to your window rather than in front of it. If reflection or glare persists, tilting the screen forward may help. 80 English