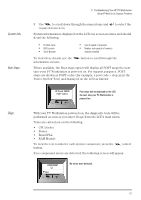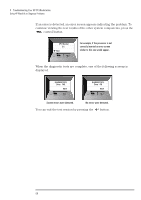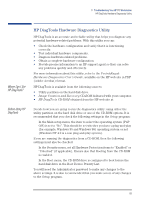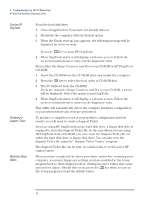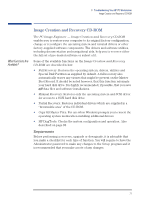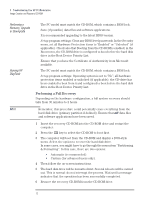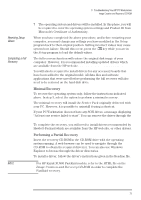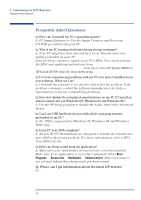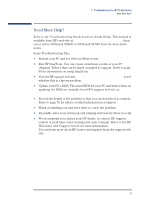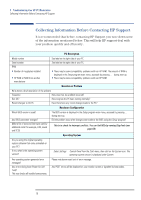HP XM600 hp kayak xm600 series 1, user's guide for minitower models - Page 72
Performing a Full Recovery
 |
View all HP XM600 manuals
Add to My Manuals
Save this manual to your list of manuals |
Page 72 highlights
3 Troubleshooting Your HP PC Workstation Image Creation and Recovery CD-ROM Performing a Recovery, Upgrade or Downgrade Running HP DiagTools NOTE Ì The PC model must match the CD-ROM, which contains a BIOS lock. Ì Save (if possible) data files and software applications. Ì It is recommended upgrading to the latest BIOS version. Ì Setup program settings: Clear any BIOS-level passwords. In the Security menu, set all Hardware Protection items to "Enabled" or "Unlocked" (if applicable). Check also that Booting from the CD-ROM is enabled; in the Boot menu, the CD-ROM drive is configured to boot before the hard disk drive in the Boot Device Priority List. Ì Ensure that you have the Certificate of Authenticity from Microsoft available. Ì The PC model must match the CD-ROM, which contains a BIOS lock. Ì Setup program settings: Operating system is set to "No"; all hardware protection items enabled or unlocked (if applicable); the CD-drive has been enabled to boot from it and configured to boot before the hard disk drive in the Boot Device Priority List. Performing a Full Recovery Depending on the hardware configuration, a full system recovery should take from 30 minutes to 2 hours. Remember, this procedure could potentially erase everything from the hard disk drive (primary partition if defined). Ensure that all data files and software applications have been saved. 1 Insert the recovery CD-ROM into the CD-ROM drive and restart the computer. 2 Press the key to select the CD-ROM to boot first. 3 The computer will boot from the CD-ROM and display a DOS-style menu. Select the option to recover the hard disk drive. In some cases, you might have to go through the menu item "Partitioning & Formatting". In this case, there are two options: • Automatic (recommended). • Custom (for advanced users only). 4 Then follow the on-screen instructions. 5 The hard disk drive will be formatted first. Several reboots will be carried out. This is normal: do not interrupt the process. Wait until a message indicates that the operation has been successfully completed. 6 Remove the recovery CD-ROM from the CD-ROM drive. 72