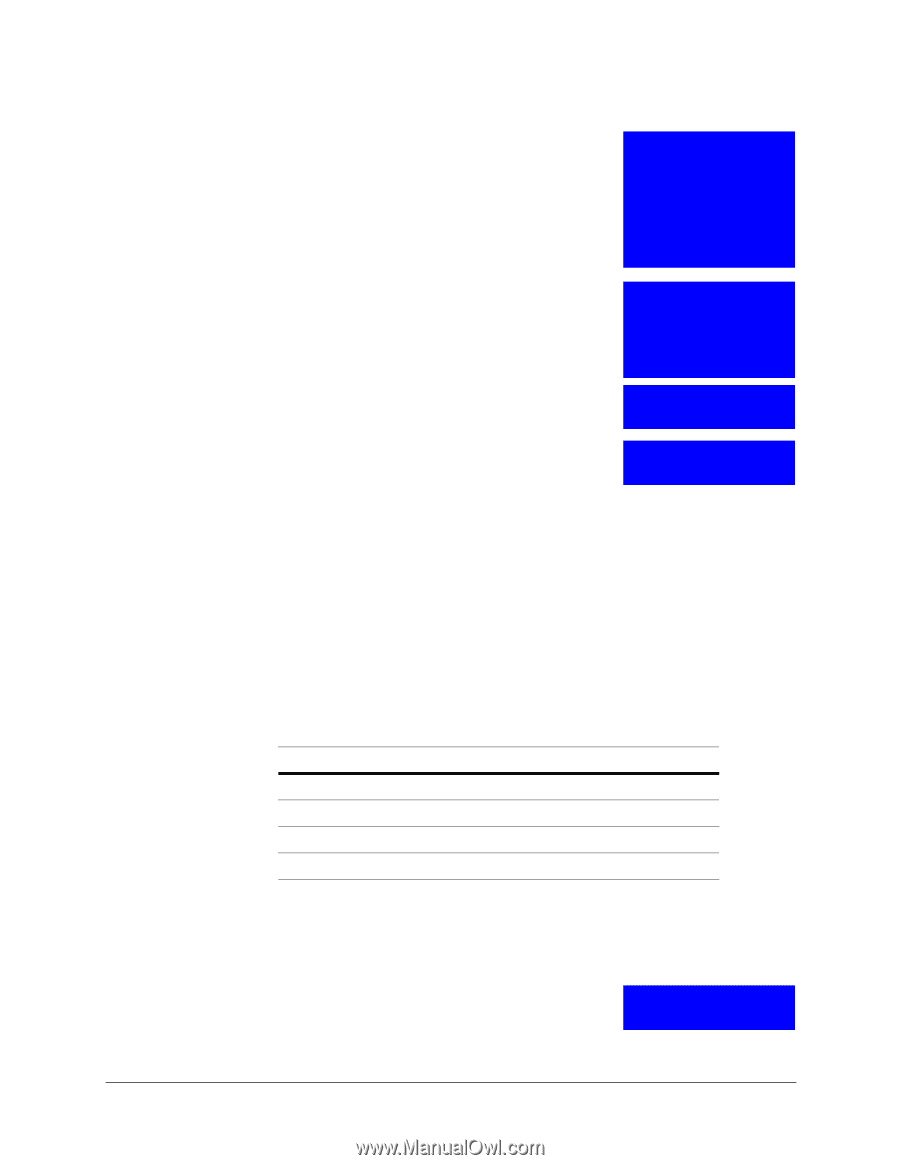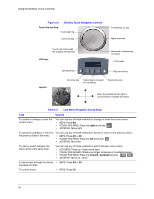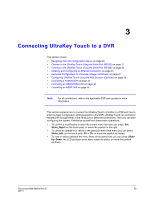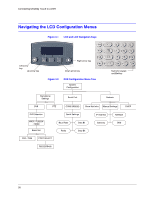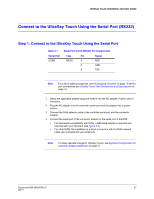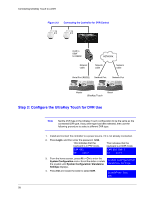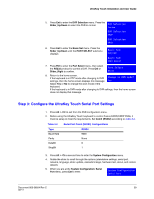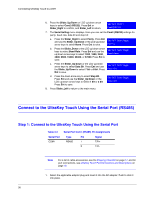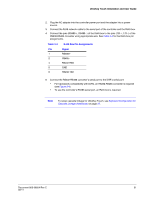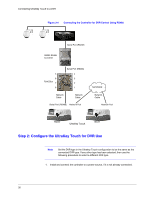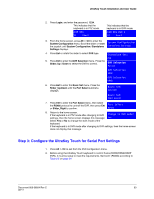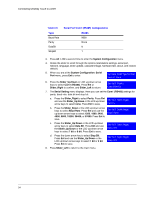Honeywell HJC4000 User Guide - Page 29
Step 3: Con the UltraKey Touch Serial Port Settings
 |
View all Honeywell HJC4000 manuals
Add to My Manuals
Save this manual to your list of manuals |
Page 29 highlights
UltraKey Touch Installation and User Guide 5. Press Ent to enter the DVR Selection menu. Press the Slider_Up/Down to select the DVR to control. DVR Selection Fusion DVR Selection HRDP DVR Selection HRXD 6. Press Ent to enter the Basic Set menu. Press the Slider_Up/Down until the PORT SELECT submenu displays. Basic Set: DVR/CAM Basic Set: PORT SELECT 7. Press Ent to enter the Port Select menu, then select the RS232 protocol to control a DVR. Press Ent or Slider_Right to confirm. Port Select RS232 8. Return to the home screen. If the keyboard is in PTZ mode after changing to DVR Change to DVR mode? settings, then the home screen displays this message: Yes Select Yes or No to change the work mode of the keyboard. If the keyboard is in DVR mode after changing to DVR settings, then the home screen does not display that message. Step 3: Configure the UltraKey Touch Serial Port Settings 1. Press Alt > Clr to exit from the DVR configuration menu. 2. Before using the UltraKey Touch keyboard to control Fusion/HRXD/HRDP DVRs, it must be setup to meet the requirements. Set Com2 (RS232) according to Table 3-2. Table 3-2 Serial Port Com2 (RS232) Configurations Type Baud Rate Parity DataBit StopBit RS232 9600 None 8 1 3. Press Alt > Clr a second time to enter the System Configuration menu. 4. Rotate the slider to scroll through the options (standalone settings, serial port, network, language, slider update, cascade linkage, hardware test, about, and restore default). 5. When you are at the System Configuration: Serial Port menu, press Ent to enter. System Configuration Serial Port Document 800-06554 Rev C 29 02/11